Is the touchscreen not doing it for you.
Do you want to turn it off.
I got a question from one of the users trying to figure out how to turn off touchscreen on their dell latitude laptop to save battery. I ended up researching and experiment more with various dell touchscreen devices.
Whatever your reason is to disable the touch on your computer its not a big issue.
You can do it yourself by following the steps below
First we going to show you how to disable touchscreen using the control panel

Disable touch screen in windows 10 with the control panel
We will go to the control panel in windows 10.
- Press Windows Start button and search for control panel
- Click on control panel,
- In the control panel categories click on Pen and input devices
- Select touch tab
- Deselect use finger as input device checkbox
touch should be disabled now .
To enable the touch input again, you follow the same process. Go to the control panel, click pen and input devices then tick the checkbox on use finger as input device.
How to disable touch input from Device Manager
All devices and peripherals on you computer are found listed in Device Manager.
This means you can disable, configure and or enable them from Device manager. A lot of windows issues can be fixed from Device manager.
The same with touch input, go to Device Manger by following the steps below. Also see images below
- Right click on the This PC on your computer
- Select Properties
- Then Device Manager
- Click on Human Interfaces to expand the category
- Look for the touch screen and right click on it
- Now select disable this device
The touchscreen will now be disabled. To enable touchscreen follow the same steps above and select enable device.
Note this method may work temporarily and windows might enable touch input when you restart your computer
If you want a lasting solution you will need to disable it from the BIOS.
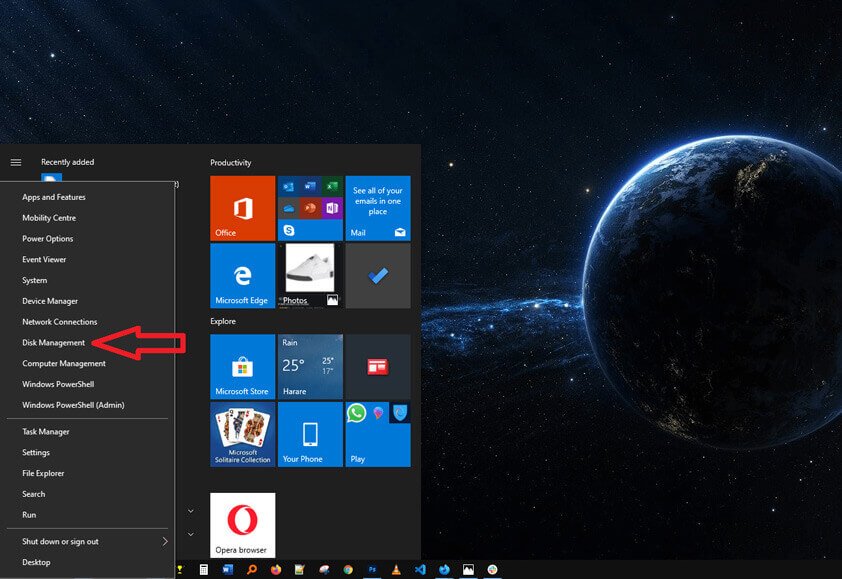
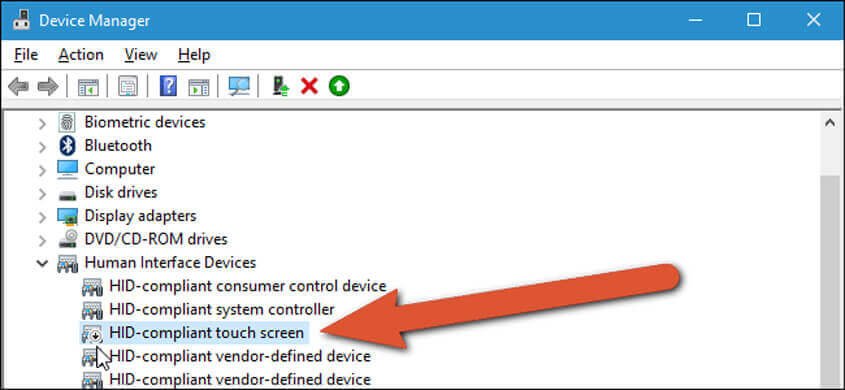
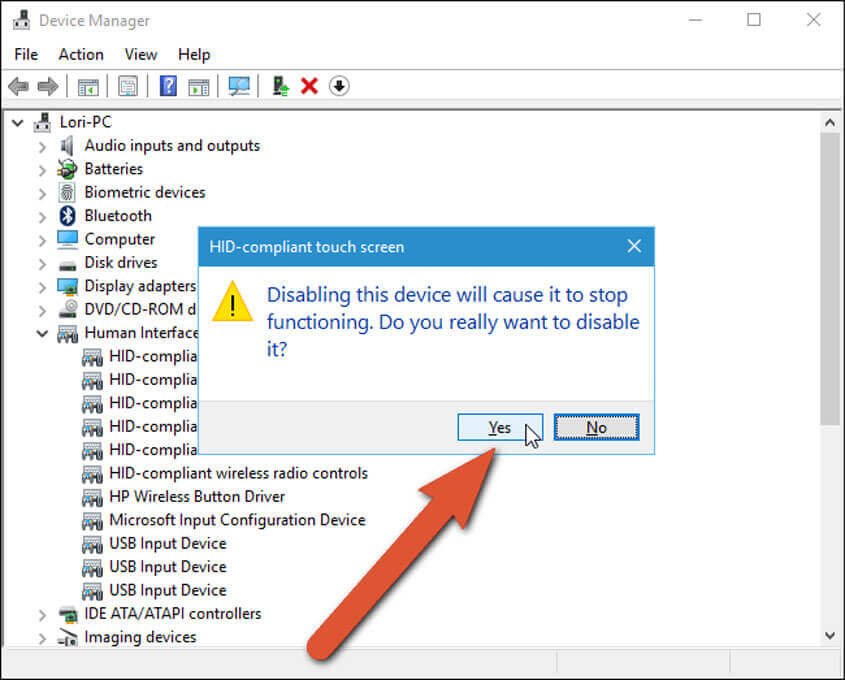
Use BIOS to disable touch input
Another option if you don’t want to use your computer’s touch is to disable it in BIOS. To get to the Dell BIOS turn of the computer. Now turn it on again.
As it shows the Dell logo press f2 key.
This should take you to BIOS. If that fails you can use the F12 key which for choosing boot device, but instead of selecting a boot device you select change settings.
This will also get you into the BIOS.
Now look for touchscreen and then disable it. However on XPS 9360 there is a BIOS glitch for versions below 1.3.5. Which has been Dell has already fixed on later BIOS versions.
On the old BIOS the touchscreen will work even though the BIOS says its disabled.
Disabling from BIOS also helps save power of unlike the other methods we mentioned above
If that’s the case with yours. You will need to update BIOS first and then proceed to disable it. Read our article on how to update BIOS
Disconnect touch cable on dell screen.
If for some reason the above don’t work there is another option, that is disconnecting the actual hardware.
Wait I don’t mean disconnecting the screen per se.
We wouldn’t want that we still need to use the computer.
Also note, only do this if you have experience with computers since we won’t go in depth on the actual process.
The cable which connects and transmits data between the motherboard and screen is not the same with the one that transfers touch input.
There are two different cables. Or at least is the case on my Dell Latitude 7440 and the Latitude 9510.
This means you can physical disconnect the touch cable from the screen.
Consult your specific laptop manual to identify it.
I was able to do that on a dell that fell and the screen was no longer working and kept touching itself.
Naughty computer
If you are still having challenges or know of a different method let us know in the comments section below. We highly appreciate your contribution.


Can you be more specific about the content of your article? After reading it, I still have some doubts. Hope you can help me.
I don’t think the title of your article matches the content lol. Just kidding, mainly because I had some doubts after reading the article.
Can you be more specific about the content of your article? After reading it, I still have some doubts. Hope you can help me.