Looking for easy ways to improve speed or performance of your Dell laptop?
Well we got you covered here.
There are many ways which you can use to improve the speed of your dell laptop. The following 10 are simple ways that you can do for yourself even if you are not an tech expert.
1. DISABLE START UP PROGRAMS THAT ARE NOT NEEDED
First disable start up programs. When you install software they automatically add themselves to the start up programs so they run when you turn on the computer. This slows down your dell computer as more programs run and use up system resources. The following are steps to disable programs not needed:
- Go to task manager. You can do this by pressing “ctrl + alt + delete” simultaneously. Then select task manager. Alternatively right click on the task bar and select task manager.
- Go to “startup” tab as on task manager.
- Choose programs that you do not need( or those that you don’t use as much). Select them one by one.
- Click “Disable”
You can disable all the programs except the antivirus as you can manually start them when you need them

You then can restart your computer if you need to and you will find your computer running a lot faster!!
2. GET AN SSD HARD DRIVE

Another bottleneck to the speed of your laptop maybe you harddrive. A lot of computers still use the Hard Disk Drive (HDD) which is way slower than a Solid State Drive.
If your computer is using an HDD, upgrade to an SSD. You can check the different read and write speed for example here for the SSD and here for the HDD . This chart below also illustrates the difference.
My Dell Latitude laptop usually took more than a minute to turn on but after swapping my HDD with an SSD Hard drive, it now takes less than 20 seconds.
That is quite an improvement
3. FREE UP SOME SPACE
Your computer also needs space to run fast if, your hard drive is full your computer will slow down considerably. You can solve this problem by deleting all the media, documents, games,… etc that you don’t need.
Put those movies that you cant bring yourself to delete on an external hard drive.
The windows disk cleaner is also helpful in identifying junk and unused files that you can delete.
- To open disk cleaner,
- Click on “This PC” on your computer
- Then right click on the hard drive
- Now select properties
- Then click disk cleanup.
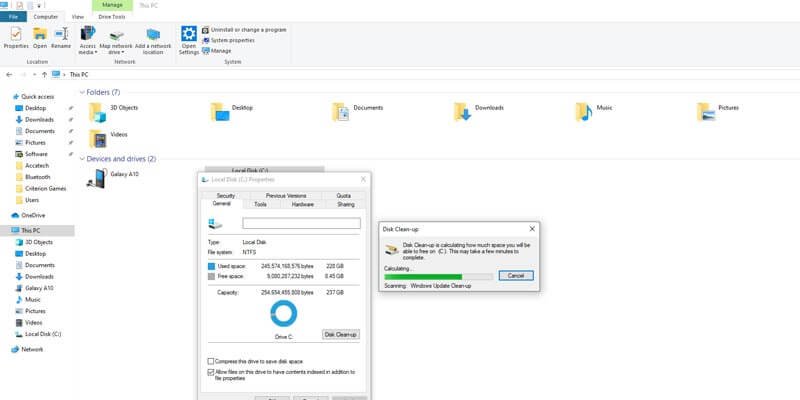
This will take a bit of time depending on size of the hard drive and speed of the computer. After its done scanning the hard drive you can then chose what you want to delete from the files will present to you.
Another option is to use third party tools to clear up space, for example unused system files and junk. I would recommend using CCleaner to clean junk files.
4. Increase your Ram
If your computer has less than 4GB of memory consider upgrading your RAM. RAM is now cheap and buy it also here. If you are one to open dozens of tabs and practice tabs inception on your browser or use resource intensive applications you definitely need to get more RAM as your computer will continually slow down and start to freeze.
I use 16GBs of ram like the one on the link above, and I can stream videos on YouTube with boatload of tabs of open and no really noticeable performance decrease. My system can even handle applications like Adobe Premier Pro and Photoshop simultaneously with ease.

5. UPDATE ALL YOUR DRIVERS ON YOUR DELL (BIOS)
Your computer may also be slowing down because your drivers are out of date. Drive are the key in linking your hard and software so that they work smoothly. So keep your drivers updated This is how you can solve the problem:
- Go My Computer
- Right click on an empty space and select properties
- Then”Device manager”
- Right click on the individual hardware
- Select “Search automatically for updated driver software”.
- install the drivers
- If drivers are not found you can go and download them on the manufacturer’ s website. Be sure you are downloading drivers for your particular dell.
- Restart your computer.
We created a whole article on dell drivers here
6. CHECK YOUR DELL LAPTOP FOR MALWARE
Sometimes what is really slowing down your performance of your computer is adware, viruses and malware. You need to do a full system scan of you computer regularly to make sure your computer is free from viruses. There are a bunch of decent antivirus for free like Avira and Avast antivirus that you can use.
Set them to automatically update and scan you computer daily when you are less likely to be using the computer. Computer viruses hog up system resources and slow down the computer, hence cleaning your computer improves its performance
NOTE: Putting more that one anti- virus sometimes defeats the purpose. I recommend one antivirus on one computer.
7. DO A DIAGNOSTIC TEST (running a diagnostic test)
We covered how to run a dell diagnostic test in this article
The dell diagnostic test checks if there are problems with your hardware.
To run the Dell diagnostic test
- Turn off then turn it on.
- As it shows the dell logo screen press F12
- Select diagnostics
- Then select run
The Dell diagnostic program checks every hardware on the computer for issues. Hard drives Ram fans etc, if there is an issue you will get an error code which you can look up and it will tell if there is faulty hardware
7. Adjust power options
Windows 10 gives the option to either optimize for battery or for performance. If you optimize your battery for longer battery life you may experience lower performance and if you optimize for perfomance your battery may be depleted faster. But our focus here is speed up the computer
To speed up the slow computer,
- Click on the battery icon on the system tray.
- Drag the slide that pops up to the right to increase performance.
- You can drag it to the middle to balance between performance and battery life.
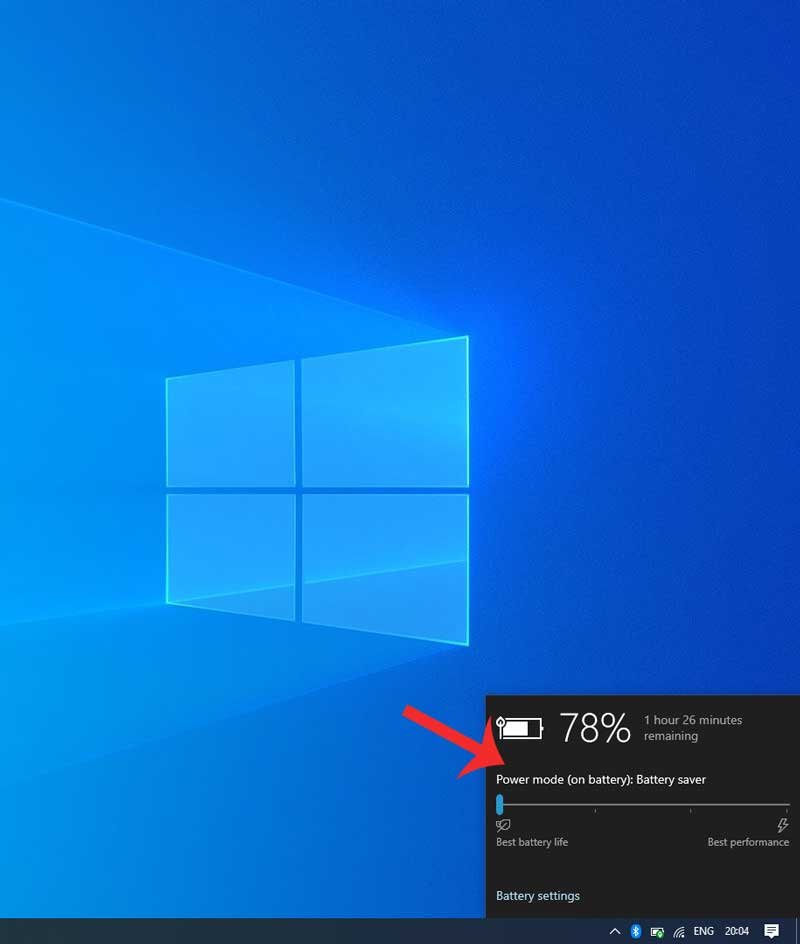
8. Uninstall programs
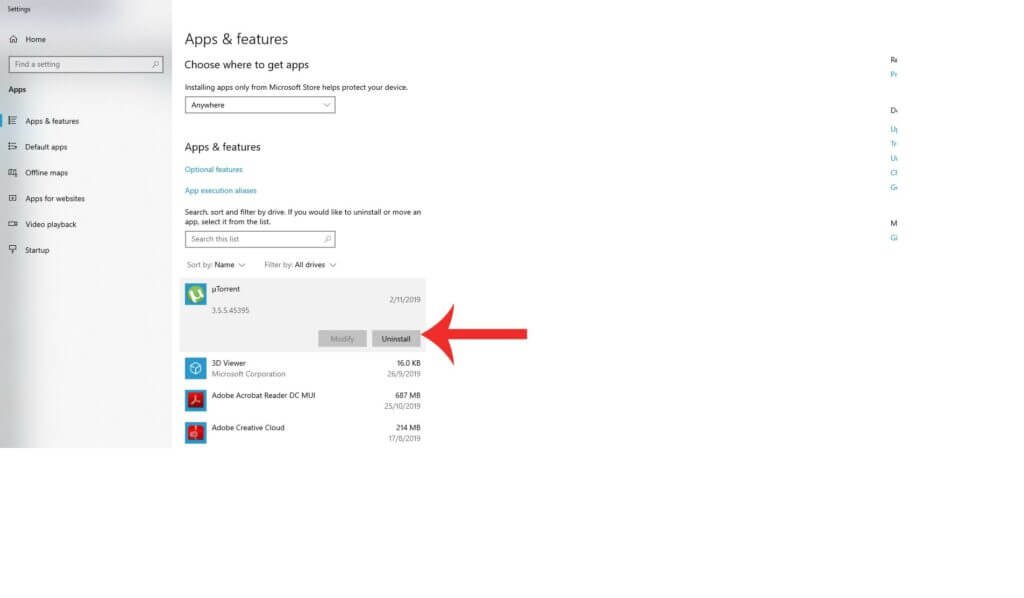
As your windows Operating system get older, you will notice that you have programs installed that you dont use anymore.
You need to get rid of those programs.
They use up space which can reduce your computer performance, hence you need to uninstall them to speed up of your computer.
- Press the windows key or start button
- Search for “uninstall” and select add or remove programs
- Go through the list install programs and click on the ones you don’t use to remove them
Note: Some programs may take so time to be fully uninstalled so you need to be patient
Now for extreme circumstances you can resort to doing a system restore or complete reinstall of the windows operating system as below
9. RESTORE YOUR DELL WITH THE DELL SYSTEM RESTORE
Feeling like your Dell was performing a lot better back in the day? Well you can always restore to what what it was before
Follow these steps if you need that:
- Press ” start” or click the windows key the go to All programmes.
- Find or search for ” Dell backups and recovery“. Click on it.
- Click on restore system
- Select the backup file that you wish to use or go back to.
- Click Next
- Read and understand the content given on the screen. Once the process begins it can not be countered or stopped. Once you finish reading and knowing what you are signing up for, check the buttons if provided then click “confirm”.
- Click start. After clicking start, the process will erase everything including disk partitions and install that which you wish to have (selected option).
- Once the process has ended the computer will restart and you can only click ” finish”. Your computer should now be restored to your desired session.
10. RE-INSTALL MICROSOFT WINDOWS
Want a fresh new start? Yes that is possible too and yes that will increase the speed of your computer.
You have to first get the operating system you need here https://go.microsoft.com/fwlink/p/?LinkID=615943.
- Put the operating system on your flash drive or disk.
- Install your new operating system. Please try to reset before reinstalling as all your information will be lost. If it doesn’t work continue to follow these simple steps to install your new operating system.
- connect your disk or drive to the computer
- Turn on the computer and boot from the drive or disk
- Follow the steps by choosing preferences and selecting and clicking on “Next”
- Read the license terms and agree to them.
- Follow the rest of the steps choosing what your prefer until it has finished installation.
Your devices should be performing a lot better now.

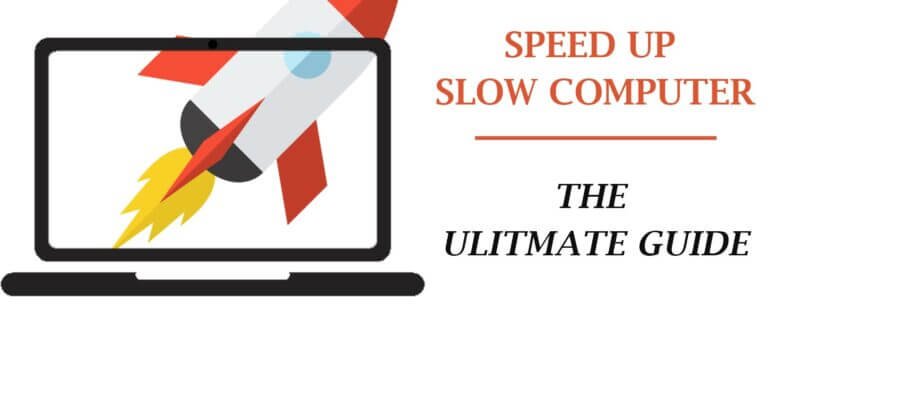
Great content! Super high-quality! Keep it up! 🙂
Some great points to consider!! However, I feel like #2 GET AN SSD HARD DRIVE is a great way to easily resolve the issue. Thank you for sharing!
Your article helped me a lot, is there any more related content? Thanks!
Your point of view caught my eye and was very interesting. Thanks. I have a question for you.
Your article helped me a lot, is there any more related content? Thanks!
Can you be more specific about the content of your article? After reading it, I still have some doubts. Hope you can help me.