You facing sound problems, that’s bad but let’s fix it.
Sound or audio problems on computers have gone down a bit especially with newer versions of windows like windows 8 and windows 10. There are now even easier to fix. But that does not mean they no longer exist.
I have come across a lot of users find themselves having no audio after the windows 10 update. We will cover different scenarios to help fix your computer sound. For this guide your computer brand does not really matter much, be it Dell laptop, desktop or HP computer does not matter unless specified.
If you are a bit experienced in troubleshooting computer problems scroll down and use the section headings to locate the fix to your specific problem.
The ridiculous quick fix to audio problems
The first thing to do is remove headphones or earphones. OK am not joking, a lady friend called me a couple of days to fix his dell laptop audio problem and telling me how much she hates dell computers. When I get there I remove the headphones from the headphones jack and that was it. The dell audio problem was fixed just like that. Poor Michael Dell!

She had just forgotten to remove her earphones. Needless to say it was a waste of time and having her feel bummed for not being able to figure something like that out.
So just check if there is anything on the headphone jack.
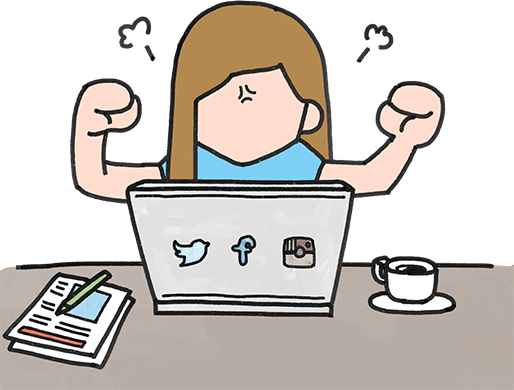
Also do not forget the mute button. Did you mistakenly press mute? Most computers have a mute button on the keyboard or a combination of keys to quickly turn off audio.
The second quick thing to check is if you have speakers installed on your system especially on a desktop. Some desktop computers don’t come with speakers built in. But every computer has a headphone jack on it. You can plug in your earphones on the headphone jack to test if it’s just the speakers that are not available. If that’s the case, you should get some sound from the earphones.
Now going a bit technical
Fix sound problems in windows settings
If you have been messing around with your audio settings you might have disabled it or chose settings not compatible with you audio device leaving you with no sound.
In windows 10 first attempt to fix using the windows troubleshooter
- Right click on the sound icon on the system tray icons located on the right side of the taskbar
- Select troubleshoot sound problems
- Windows loads sound devices that are available, select the one not working.
- Click next and follow the wizard’s instructions
- Repeat steps 1 to 3 and select a different method on step 4 if you are still failing to get sound
If that still fails then attempt a manual approach. In windows 8.1 and windows 10:
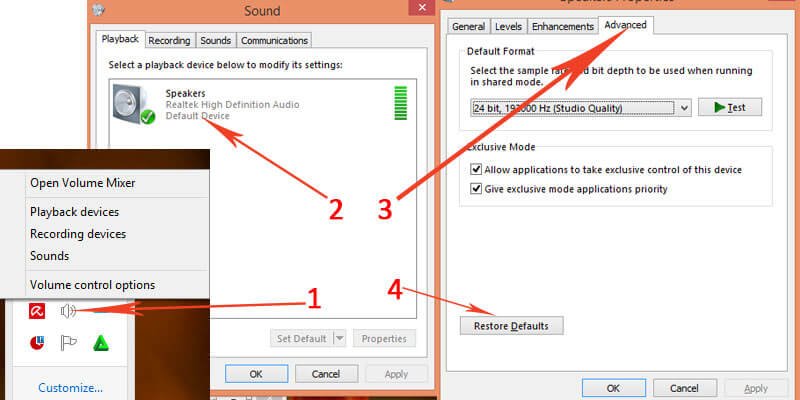
- Right click on the sound icon on the system tray icon
- Now select playback devices
- Under the playback tab select your sound device device e.g speakers, headphones
- After that go to properties
- Advanced tab
- Click restore defaults
Fix computer sound by installing drivers
If for some reason your laptop does not have the drivers for its sound card you can easily download and install them. To begin with, check on the device manager if the drivers are installed. To check if your computer has drivers installed go to
- My Computer or This PC
- Right click on an empty space
- select properties
- Device Manager
- Now select Audio inputs and outputs to expand
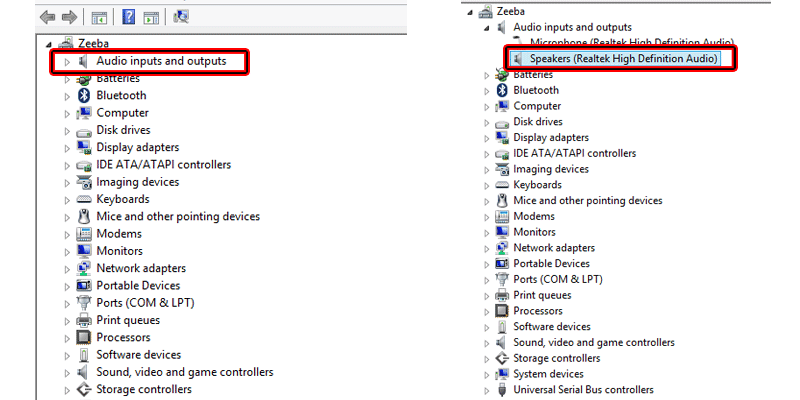
If the drivers are installed you will see the names written e.g (Realtek High Definition Audio). On the other hand when there are not installed there will be yellow warning sign or question mark depending on the windows operating system that you are running.
In the case of the drivers are not installed it means you need to go and download the drivers or have the Operating System attempt to find the drivers for you. For the latter Right click on the driver with the question mark or yellow exclamation. Select update driver. Then select Search automatically for driver.
If you have the drivers on a cd even better, insert the disk. Go to device manager and follow the steps above but instead of selecting Search automatically for driver, click the second option. Tick on search subdirectories.
If windows finds the correct and compatible driver they will be installed
If you do not have the drivers go to PC manufacturers website and download the drivers. This article covers how to find and locate drivers for Dell computers. For other PCs the procedure is almost similar. Get your service tag so you can download the proper drivers.
Windows 10 no audio devices are installed
- Either Press Windows + R , type devmgmt.mcs in the Run box and press enter to open device manager or
Go to device manager
My Computer or This PC - Right click
- select properties
- Device Manager
- Now select Audio inputs and outputs to expand
- Right click then select scan for hardware changes
If windows still give the error no audio devices are installed. Uninstall anything under Audio inputs section on device manager then reboot the computer. If you had a windows update recently revert to the older version of the drivers. If there was no recent windows update then update the drivers using the above methods.
Well if you don’t have a sound card or its completely dead then just check sound cards on this link and buy one for your computer.
Disable or turn off audio enhancements to fix audio
If you installed a third party audio enhancer, uninstall it. It might be conflicting with other settings of the computer or you have configured it incorrectly.
Windows 10 also comes with built in windows sound enhancements, tuning these the wrong way can turn off your audio. To turn off or disable windows built-in sound enhancements in windows 10 go the search box on the taskbar type Sound, Select sound. This should open Sound Control Panel option. In the new box that opens, right-click the default device, and select Properties. Select the Enhancements tab, and click on the Disable all enhancements checkbox. Now select Apply then ok.
Fix No audio on external speakers
If your dell laptop is not making any sound on external speakers, you should first check the cables. Are they plugged in properly in the correct ports? Look for the microphone and audio jack signs as guide when plugging in your external speakers. You might crack your head whilst you just plugged your audio device in the microphone port.
The second thing is the speaker’s volume control. Usually speakers also have their own volume control buttons, make sure the volume is up. Also check the computer volume if it’s up.
Next will be the cables are they properly attached, are they damaged? Also reseat the cables. Remove them and plug them back again.
If you have an additional soundcard it takes priority over the built in soundcard which is connected to the motherboard. Which means if you connect your external speakers on the built in soundcard whilst there is another device connected on the sound card. The Operating System uses the device on the sound card. Then there will be no audio on the external speakers.
On desktop where the soundcard is easily reachable, shutdown the computer remove the soundcard and put it back. Make sure its firmly attached to the PCI slot
Fix audio services not responding windows 10
Out of the blue you may experience the error message audio services not responding. Your audio stops working. This is caused by a corrupt audio driver or an outdated one. To fix audio service not responding on your computer you need to make sure the following three services, Windows Audio, Windows Audio Endpoint Builder, Plug and Play are configured to start automatically.
To configure them search for services and click on view local services. Under name look for the above services and make sure on the startup type section they are set to automatic. If they are set to manually or disabled right click on the service type. Then select properties then change from disabled or whatever it is to automatic.
Do this for the other two
Another temporary fix would be through the task manger
Go to task manager by pressing CTR+SHIFT+ESC simultaneously or right click on taskbar and select task manager. Next go to services tab.
On the services tab look for audiosrv under name and windows audio on description, right click and select start. Also do the same for the other two, Audioendpoint builder which will be windows audio Endpoint builder on the description. Plugplay will be Plug and Play on the description.


Can you be more specific about the content of your article? After reading it, I still have some doubts. Hope you can help me.
Thank you for your sharing. I am worried that I lack creative ideas. It is your article that makes me full of hope. Thank you. But, I have a question, can you help me?
Your article helped me a lot, is there any more related content? Thanks!
Thank you for your sharing. I am worried that I lack creative ideas. It is your article that makes me full of hope. Thank you. But, I have a question, can you help me?
Thank you for your sharing. I am worried that I lack creative ideas. It is your article that makes me full of hope. Thank you. But, I have a question, can you help me?
Your point of view caught my eye and was very interesting. Thanks. I have a question for you.
Your article helped me a lot, is there any more related content? Thanks!
Your article helped me a lot, is there any more related content? Thanks!