Wireless connections are now the order of the day. You expect them to work. They have to work.
But what if they suddenly don’t work then its a problem.
Don’t worry though.
Sometimes troubleshooting them is easier than you think even if you are not a technical person.
Toggle Dell Latitude WiFi button
First before you embarrass yourself by calling tech support read this quick and easy fix on how I discovered and fixed mine.
Most devices are set to connect automatically to the networks either at home or work. I have the same setup and one day a friend of mine decided to play a trick on me.
He intentionally turned off the WiFi connectivity with the external button on the laptop. I had the Dell Co i7 6230 latitude which has a button to switch off WiFi connectivity on the right side of the laptop next to the external graphic card slot.
I was surprised that my laptop wouldn’t connect somehow. Tried troubleshooting wizard, WiFi key combination nothing. Until I remembered the WiFi switch button.
Slide it down is all it took and WiFi connectivity issue solved.
Yes I was mad but well lesson learned, problem solved.
So don’t make the same mistake
Where to find the Dell latitude WiFi button
If you own a Dell Latitude, be it an ultrabook or the e-series chances are that it has WiFi button that you can toggle on and off.
The location varies from model to model, look for a button like the one in the Dell Latitude below

If the switch is set to off, you don’t see the WiFi icon on the LED indicators as you toggle it you should see the icon with the symbol below glow white. If you look at it it’s so easy to slide it by mistake even unintentional.
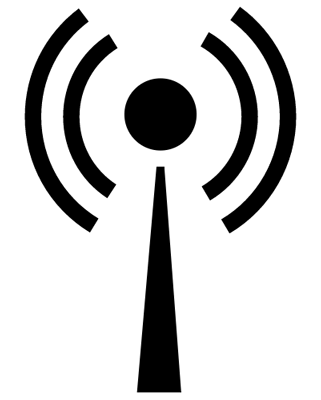
Still cannot find the WiFi button check on your laptop’s manual, if you don’t have your manual you can download it from the dell website.
Turn on WiFi with Fn Key Combination
Another way to enable your laptop WiFi is to use the keyboard combination. The functions keys perform various option on the laptop, disabling touchpad, connecting to a projecting, enabling and disabling connectivity etc.
To enable WiFi with Keyboard combinations press the function key labelled Fn on the keyboard simultaneously press the key with the network icon that I showed above. On most laptops its Fn + F2
This should enable the network.
Note some laptops don’t support this feature.
Airplane mode disabled WiFi
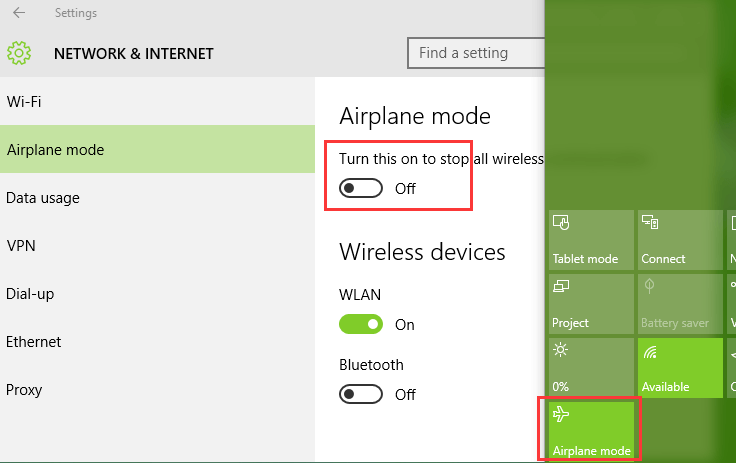
Yes we have included it here. No I don’t think you are stupid.
It’s easy to miss the small things when you are on a deadline and angry that your laptop wont connect to the internet.
With that said check to see if your laptop is not on airplane mode.
On windows 10 its easier to disable airplane mode
- First, Click Start and click on the Settings icon . (Note you can also search for settings and click on the settings icon).
- On the Settings window Select the “Network & Internet” category
- On the top left of the page, it should have “WiFi” followed by “Airplane Mode” menu options
Select the “Airplane mode” menu. - Now look for the option that says Airplane mode off “Turn this on to stop all wireless communication”. If the switch is enabled it means you wont be able to receive any incoming connections including Bluetooth.
Now toggle it to off, now you should have your connections back
Network Adapter malfunction
In some cases it can be a case of a system malfunction and your Dell latitude adapter just needs to be disabled and enabled.
To Disable and enable the dell latitude network adapter
- Go to Device Manager.
- Open This PC on your computer.
- Right click on an empty space and select Properties.
- The Device Manager.
- Click and Expand on Network Adapter.
- Right on your Network adapter e.g Intel.
- Select disable, the menu should fold and unfold as it makes changes.
- Now select enable, then try to see if you can connect.
Windows Network Troubleshooting Wizard
Windows has a bunch of nifty tools built in to help you troubleshoot. The network troubleshooting will also help you fix your network issues or give you ideas on what the issues might be.
To start the troubleshooting wizard, go to system notification area. Right Click on the Network icon, select Troubleshoot Problems.
Wizard will start, follow instructions from the wizard, and select the scenarios that seem to be likely happening on your computer.
WiFi Drivers
Drivers, Drivers, of course.
They always cause issues. They get corrupt, you install the wrong ones, they improperly configured, all these issues can lead to connectivity issues on your latitude.
I recommend you download drivers from the Dell website, or if you really tech savvy, figure out which WiFi card you have and download it from the manufacturer’s website. Third party sources for drivers should be the last option so as to prevent driver conflict.
To download Dell drivers from the dell website
- Go dell.com support page
- Enter your service tag to identify your computer
- Select the operating system you are using
- Click on network
- Download drivers
How did you solve your connectivity problem
Solved you WiFi connectivity issue, great we would like to know what method you used. Share it in the comments below it may be able to help someone.
We can also add it and or improve this article


Thank you
It works for me
Thanks for giving option
Thanks to share your thought, please keep writing on.
I agree with your point of view, your article has given me a lot of help and benefited me a lot. Thanks. Hope you continue to write such excellent articles.
I’m more than happy to uncover this website. I need to to thank you for ones time due to this wonderful read!!
I definitely liked every part of it and I
have you bookmarked to look at new stuff on your website.
Can you be more specific about the content of your article? After reading it, I still have some doubts. Hope you can help me.
Thanks for sharing. I read many of your blog posts, cool, your blog is very good.
Thank you, your article surprised me, there is such an excellent point of view. Thank you for sharing, I learned a lot.
Thanks for sharing. I read many of your blog posts, cool, your blog is very good.
Your article helped me a lot, is there any more related content? Thanks!
Can you be more specific about the content of your article? After reading it, I still have some doubts. Hope you can help me.
Your article helped me a lot, is there any more related content? Thanks!