I have to say this one stunned me.
I am pretty knowledgeable when it comes to tech but when I woke up to this very jumpy, erratic touchpad I got really annoyed. The cursor was behaving so erratic that the touchpad was unusable.
Luckily for you, after an extensive research and testing I was finally able to fix it. I will cover a bunch of things I tried, while some of the methods did not work for me they can work for you. You may need to get and use an [amazon_textlink asin=’B001DHECXA’ text=’external mouse ‘ template=’ProductLink’ store=’accatech0a-20′ marketplace=’US’ link_id=’8da7d87c-e5b8-11e7-9a83-431c78bf17c2′]to follow some these methods to fix the touchpad.
Fix Dell erratic touchpad when plugged in.
The problem for me was the grounding. Apparently it wasn’t grounded properly. Boy did I change a lot of settings. All in vain
You can check yous, if its the wiring by disconnecting the laptop from power supply and see if the touchpad works properly.
It can be the building wiring that’s not grounded, this causes interference with the touchpad and causes the mouse to be jumpy around the screen. This is annoying as the mouse will be clicking everywhere on its own.
I have the synaptics touchpad on my Dell Inspiron laptop. At first it seemed to happen randomly until I realized it occurred when the laptop was plugged in.
First switch to a different power source. If the room is the one that is not grounded properly then it will work in a different properly grounded one.
Battery and Charger
The next step would be to check battery and the laptop charger if they are not the culprits. For the battery if it an inspiron with an easily removable battery like mine, you can remove it without even switching off the laptop. Just keep it plugged in and slide the battery out of the laptop.
For other laptops for example the XPS 13 and some latitudes you might need to consult the manual on how to remove the battery.
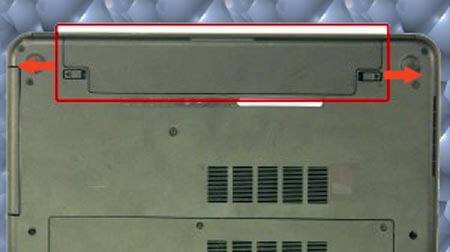
Without the battery, now test to see if the touchpad is still jumping all over the place.
For the charger, find another one of the same model.
NB: Using charger with a different voltage may cause problems to the battery. So use the correct voltage.
Now use the different charger with and without the battery and see if the touchpad problem still exists.
Clean jumpy Dell touchpad
The touchpad is very sensitive to different environmental conditions. Moisture, sweat and liquids can render it unusable.
Have this cleaning Kit handy.
To clean the touchpad, get a soft clothe and use windex or any other degreasing agent and wipe the touchpad.
Dust and lint also collects on the touchpad edges depending on the design of your computer. Try to remove lint if any on the edges.
So far, I have covered the hardware side of things but another common issue to check for would be software side that is the drivers malfunction and corruption.
Uninstall and Reinstall drivers
You need to get to the Device manager to uninstall the mouse drivers.
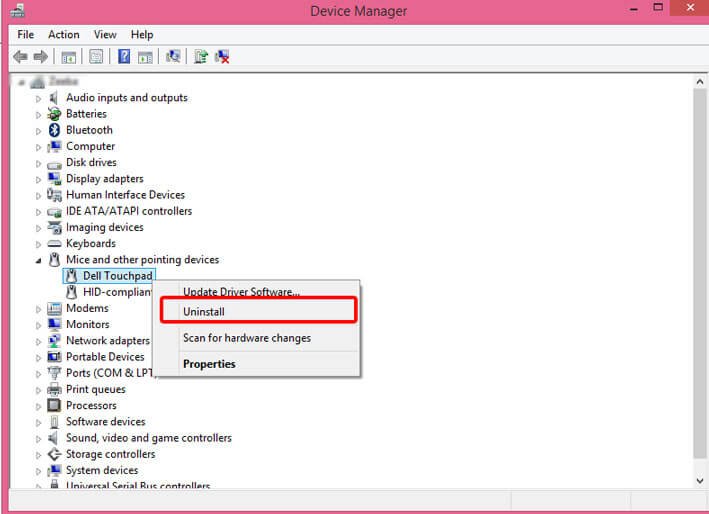
- My PC
- Right Click and select properties
- Device manager
- Click on mouse section
- Right Click on the touchpad mouse and select install.
- Reboot the computer
Windows automatically installs drivers for the touchpad. If this does not work you need to get to the Dell support website to check for updated drivers. Sometimes if you have just switched to windows 10 you may have drivers issues as covered here
Download update Dell touchpad drivers
- To download touchpad drivers.
- Go to the Dell website on drivers and support page.
- Identify your system either using the service , using the identify system program or by manually browsing through the various available computers.
- Next select your operating system.
- Then click under input or mouse.
- Download and install the drivers.
Windows mouse settings in control pane
Adjusting the speed and sensitivity of the touchpad can also fix the issue. You need to use the external mouse if the laptop mouse is too jumpy to do anything
Go to control panel, search for mouse, if you dont see the mouse settings in windows 8 or windows 7 change the view from category to small icons then look through the list and find mouse.
In windows 10, just go to settings and search for mouse.
Click on the mouse to adjust the settings.Here you can adjust the speed on the buttons tab, you can also adjust sensitivity settings on the first tab.
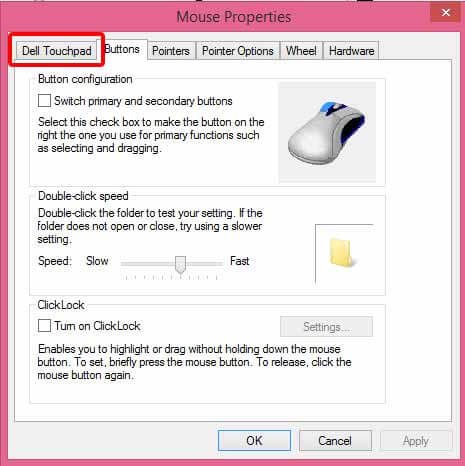
Note: Dell also makes touchpad soft that enhance the usability of the touchpad which include gestures swipes and so on. Hence you may need to customize those as in this next section.
Dell touchpad mouse software settings
Here you will also need an external mouse since the laptop cursor will be jumpy that you wont be able to click anything.
If you have Dell touchpad mouse software installed like the one on the screen shot below, tweak the setting to see if they don’t make a difference.
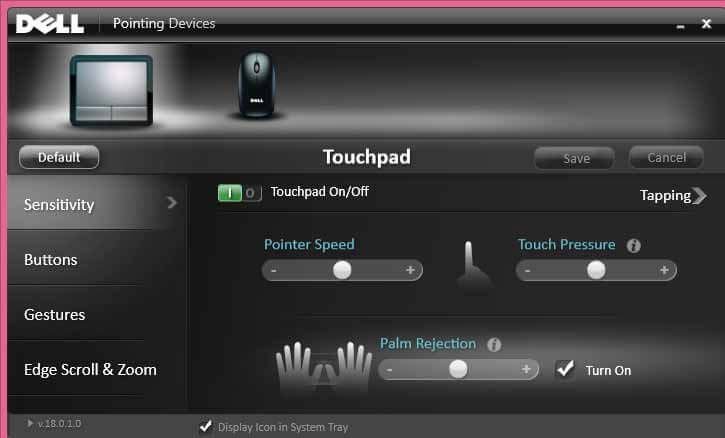
On the windows system, tray you should have an icon that when you hover over it says Dell touchpad. If its not on the system tray you can find it on the control panel, on mouse settings on the first tab click Dell mouse settings.
On system tray double click the icon to open the settings windows. If you have changed any settings here, go ahead and put it on default. Now see if the default settings don’t fix the erratic touchpad cursor.
If not adjust the the different setting, that is speed and sensitivity. You can also disable and enable gestures.
If the problem started when you installed the Dell Touchpad drivers, you can switch back to the Windows Operating System drivers. To do this just uninstall the Dell touchpad by going to my computer, then click on uninstall programs.
On the list of installed programs look for Dell touchpad, publisher should be synaptics incorporated
Uninstall it, you will be prompted to restart the computer, save any unsaved work you were doing and click yes. After reboot windows automatically install the default operating system drivers.
Were you able to find a solution the erratic touchpad problem here? Oh did you find a different solution let us know in the comments section below how you fixed the erratic touchpad problem.

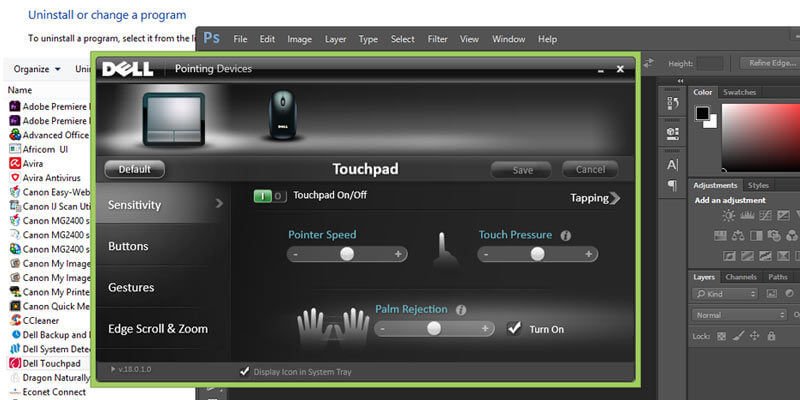
Your article helped me a lot, is there any more related content? Thanks!
Thanks for sharing. I read many of your blog posts, cool, your blog is very good.
Thanks for sharing. I read many of your blog posts, cool, your blog is very good.
I don’t think the title of your article matches the content lol. Just kidding, mainly because I had some doubts after reading the article.
Your point of view caught my eye and was very interesting. Thanks. I have a question for you.
Your point of view caught my eye and was very interesting. Thanks. I have a question for you.
Your article helped me a lot, is there any more related content? Thanks!