Warning: The battery cannot be identified. This system will be unable to charge this battery press any key to continue”.
This message is most common in the Inspiron line of Dell laptops, with the most error reports from the inspiron 1501, inspiron 3521, inspiron 5521 but other Dell users have also reported it on other laptops too.
Its frustrating, when the dell laptop doesn’t recognize its own battery. Especially when its the original battery.
It doesn’t make sense.
There are a couple of ways to fix this, depending on what exactly the problem is. Usually its either the battery, the charger, Dell Bios configurations or if you are lucky the laptop temporarily not reading the charger chip.
The following solutions apply to any Dell laptop be it a Vostro, a latitude or an inspiron.
Faulty battery cannot be identified
If the issue is the battery you can purchase a Dell battery here for cheap or get it from Amazon. Make sure you search the exact battery of your laptop model otherwise you end causing yourself more.
If you have someone with the same model you can test the battery to see if the issue is with the battery. Swap the batteries and boot the laptop and see if it still says battery cannot be identified. If the error message is gone then you definitely know for sure that you need a battery replacement.
Order one on the above link and replace the faulty battery.
Flea power or hard shutdown
Another solution would be to do a flea power drain.
Whatever the tech people will call it, releasing flea power, doing a hard shutdown or forced shutdown does fix a variety of issues.
Basically what you do is, press and hold the power for about 15 seconds and then you reboot the computer.
I would recommend first disconnecting the AC adapter battery charger, removing the battery. Then press and hold the power button for the 15 seconds.
What this does is, it drains the residual power that remains on the motherboard even when the computer is switched off and disconnected from a power source.
After that connect the battery charger and see if the computer recognizes the charger and the laptop is able to boot from the charger alone.
Battery Charger fix

Now this is important.
If your battery charger is deformed, or frayed or chipped like any shown on the above pictures simple buy another one.
They are cheap. Less than 20 bucks. That’s not something to think about get one here.
Its not worth the risk.
A chipped charger head may end up costing your motherboard. Giving you eve more headaches and costing you more money than if you had bought a proper charger.
Battery chargers may also trigger the error messages and not charge the laptop. I also wrote about that earlier on what to do if the laptop is plugged but not charging
Dell chargers have a chip the laptops uses to identify if the battery is a genuine Dell battery for that model. So if the chip goes bad then its no longer identified. That is why you get errors messages like the above if you buy chargers from dubious places.
Again if you have access to another charger of the same model, swap them. Then check and see if that solve the solves the issue.
Dell BIOS update
Another option for the bit technical, a BIOS update can also fix the issue and make you laptop recognize the battery.
Wait, how do you update the BIOS if the laptop doesn’t recognize the battery? Well, you have to use the commandline. Dell laptop wont update the BIOS if the battery is not recognized. This is to prevent you from bricking you laptop. If you lose power in the middle of updating the BIOS you can serious damage you computer.
However through the command line you can force a BIOS update. Here is an article about updating the BIOS.
To force the BIOS update without the battery, press the F1 key to continue when the battery not recognized error message appears.
Use another computer with access to the internet to download the latest version of your BIOS. To make sure you download the proper BIOS update use your Dell service tag to identify you laptop.
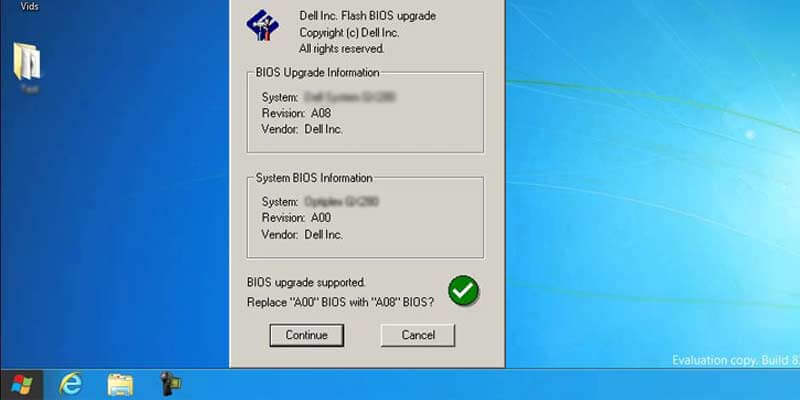
If you have managed to get another battery which is charged above 20%, Install the BIOS file you download. To install right click on the file and Run as Administrator the follow the prompts to install.
If you need to force install the BIOS without the battery charging you do the following.
- Copy the file you download directory you can easily type to avoid typing mistake
- Run command prompt in administrative mode
- type the name of the file eg E840A12.exe then add /forceit after the end. It should look like E840A12.exe /forceit (replace the file name with the name of your BIOS file you downloaded.
- Wait for update to install.
- After update is done reboot the laptop and see if the battery is now identified and charging
Final Note
So if the system will not charge the battery because it cannot identified check
- Battery if it needs to be replaced
- AC adapter charger
- Flea power, drain
- update the BIOS
Hopeful its not a motherboard issue as its beyond the scope of this article.
If you were able to solve the issue please leave a comment below and share what worked for you as this might be beneficial to someone else having the same headache

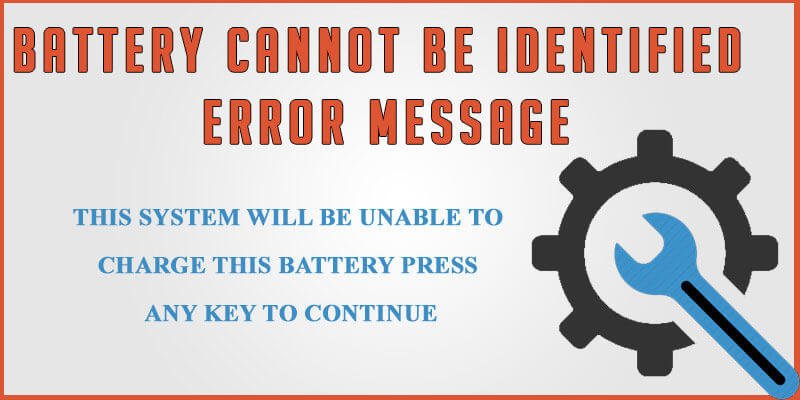
If this You may need either a new power supply or a new motherboard. Eventually the power supply does stop working. Hope you still have warranty -I’m on my 3rd powersupply and second motherboard (E1705) for similar issues.
Hard shutdown worked for me. Dell Inspiron 1764, error message after replacing power input receptacle.
Am glad it worked
Hi, Eventually the power supply does stop working. Hope you still have warranty -I’m on my 3rd power supply and second motherboard (E1705) for similar issues.
Yeah that is why you need either a new power supply or a new motherboard
Hey thanks for the /forceit flag info. You’ve solved a tricky problem. Cheers!
tripped over my power cord, busted up the plastic surrounding the power input receptacle a little bit. power on light would glow but nothing onscreen, no motor or fans whirring. unplugged everything, pressed power for the count of forever, plugged everything back in. pressed power. oh thank the God and rejoice, screen resurrected.
I was using a third party adapter (with sufficient amperes) when I got this error. Replacing it with an original Dell charger fixed the issue for me.
i am facing same issue
Can you be more specific about the content of your article? After reading it, I still have some doubts. Hope you can help me.
Thank you for your sharing. I am worried that I lack creative ideas. It is your article that makes me full of hope. Thank you. But, I have a question, can you help me?
Your article helped me a lot, is there any more related content? Thanks!
I don’t think the title of your article matches the content lol. Just kidding, mainly because I had some doubts after reading the article.
Your point of view caught my eye and was very interesting. Thanks. I have a question for you.
Thank you for your sharing. I am worried that I lack creative ideas. It is your article that makes me full of hope. Thank you. But, I have a question, can you help me?
Your article helped me a lot, is there any more related content? Thanks!
I don’t think the title of your article matches the content lol. Just kidding, mainly because I had some doubts after reading the article.
Thank you for your sharing. I am worried that I lack creative ideas. It is your article that makes me full of hope. Thank you. But, I have a question, can you help me?
Düşük ısıda görev yapanlar için içi yalıtımlı özel güvenlik kıyafetleri sunuyoruz.
Kullanımı kolay, ergonomik ve dayanıklı iş güvenliği malzemeleri ile çalışanlarımıza gerçek güvenlik sağlıyoruz.
Her kurumun güvenlik anlayışına uygun olarak özelleştirilebilen özel güvenlik kıyafetleri sunmaktayız.
Endüstriyel çözümler konusunda işlevselliği ön planda tutan bir yaklaşımla hareket ediyoruz.
Sert hava koşullarına karşı dirençli, su geçirmez özel güvenlik kıyafetleri modellerimizle tanışın.
Sektörün dinamiklerine uygun, yönetmeliğe uyumlu iş elbiseleri ile çalışanların gün boyu rahat etmesini sağlıyoruz.
Baret, siperlik, koruyucu eldiven gibi temel iş güvenliği malzemeleri her işyerinde standart olmalıdır.
KARAGARD olarak özel güvenlik kıyafetleri üretiminde kalite, konfor ve kurumsallığı bir arada sunuyoruz.
Fonksiyonel detaylarla zenginleştirilmiş giyim ürünleri sunuyoruz.
KARAGARD güvencesiyle hazırlanan her özel güvenlik kıyafeti, kalite kontrol testlerinden geçmektedir.
Klasik modellerin ötesinde fonksiyonel tasarımlarla özel güvenlik kıyafetleri üretiyoruz.
Thank you very much for sharing, I learned a lot from your article. Very cool. Thanks.
Özel günlerde giyebileceğim zarif parçalar bulmak kolaylaştı.
Minimal ama dikkat çekici tasarımlar arayanlara kesinlikle Danzy’i öneririm.
Ürünlerde kullanılan kumaşlar hem kaliteli hem de nefes alıyor, özellikle yazlıklar için harika.
Hem genç kızlara hem olgun kadınlara hitap eden bir çizgi yakalamışlar.
Oversize giyimde şıklığı yakalamak zordur, Danzy bu işi çözmüş.
Tarzı sade ama etkili giyinmek isteyenler mutlaka bir göz atmalı.
Hem günlük kullanım hem özel günler için alternatifler sunuyor.
Yeni sezon koleksiyonu tam benlikti, sade ama sofistike çizgilerle dolu.
Trendleri yakalarken özgün kalmayı başaran nadir markalardan biri Danzy.
Yeni sezon ürünleriyle hem ofiste hem dışarıda şık olmak mümkün.
Hem rahat hem şık olmayı Danzy ürünleriyle başardım.
Trendleri yakalarken özgün kalmayı başaran nadir markalardan biri Danzy.
Ürünlerde kullanılan kumaşlar hem kaliteli hem de nefes alıyor, özellikle yazlıklar için harika.
Hem genç kızlara hem olgun kadınlara hitap eden bir çizgi yakalamışlar.
Tarzını yansıtmak isteyen ama abartıdan uzak duranlar için ideal bir marka.
Can you be more specific about the content of your article? After reading it, I still have some doubts. Hope you can help me.
Can you be more specific about the content of your article? After reading it, I still have some doubts. Hope you can help me.
Kaliteli sineklik, hava akışını kesmeden koruma sağlar. Fenster Systems bu standardı karşılar.
Şeffaf tüllü sineklikler manzaradan ödün vermez. Fenster Systems bu tarz modern seçenekler sunar.
Bir sineklik yalnızca böcekleri engellemez, aynı zamanda yaşam alanınıza ferahlık katar. Fenster Systems farkını burada hissedersiniz.
I don’t think the title of your article matches the content lol. Just kidding, mainly because I had some doubts after reading the article.
Your article helped me a lot, is there any more related content? Thanks!
Your article helped me a lot, is there any more related content? Thanks!