If your operating system is not functional you can use a windows disc to repair. Or just renistall flash drives are everywhere, so its easy to load an iso of windows and refresh you computer. DVD and CD discs are facing the fate of floppy drives. You can hardly find operating system discs anymore. That’s not really a problem. All you need to know is how to create a bootable USB flash drive.
There are multiple ways of creating the bootable USB flash drive . One, is through the windows operating system using command prompt and the other options are third party tools. Lets start by creating bootable USB flash drive using windows.
How to create a bootable USB using command prompt
You just need a computer running the windows operating system and an iso image that has the operating system. The following commands for windows work on windows 7, windows 8 and windows 10.
- First insert the flash
- go to start search for cmd
- Right click and select run as administrator
- Type “diskpart” without quotes then press the return key
- Next type “list disk” this displays all the disks that are connected to the computer. Here identify the drive number or letter.
- now type “select disk” <Y>, replace Y with the letter name of the flash drive
- Type “clean”, this command clears all data from the drive
- type “create part pri” this will create a new primary partition on the USB flash drive.
- Type “select part 1″then click ENTER.
- Now format the partition by typing “format fs=ntfs quick”.
- Type active, and then click ENTER.
- Type exit, and then click ENTER.
Your flash drive is now read. Now extract the contents of the iso image to the root of the flash drive. After you have finished copying the Windows operating system files to the root directory you can use the flash drive to repair your computer.
You may be wondering what if I format the flash and throw the contents of windows into the flash drive, will it work? No it wont. I tried it on my dell laptop and it gave me the error no boot device found. Using the commands above makes the computer detect that the flash drive contains operating system files that it can boot from.
If you don’t want to get your hands dirty with command prompt you can use third party tools. My favorite tool are Rufus and uNetbootin
How to create bootable USB flash drive with Rufus
Rufus is an open source software for creating bootable disk for many operating systems. its free so no money need. So lets get started.
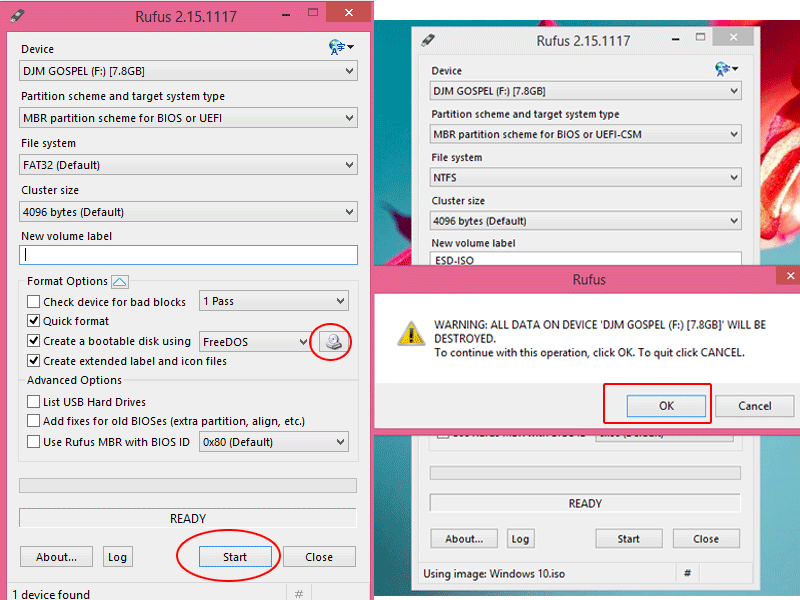
- First download Rufus
- Double click on the executable file that you download
- Insert an empty USB flash drive
- On Rufus click the disc icon as highlighted on the image above
- Browse to where you have the image of the operating system you want to use and click open
- Now click start and Ok on the following warning message
- The process might take a bit of time depending on your transfer speed.
- After Rufus is done you can use your flash drive to boot into your computer.
Rufus supports multiple operating systems including Linux versions e.g Fedora, mint, Kali, Backtrack etc.
How to create a bootable USB flash drive using UNetbootin
UNetbootin is another easy to use open source software that you can use to create a bootable flash drive. That is if you don’t want to use the command prompt method or rufus methods above
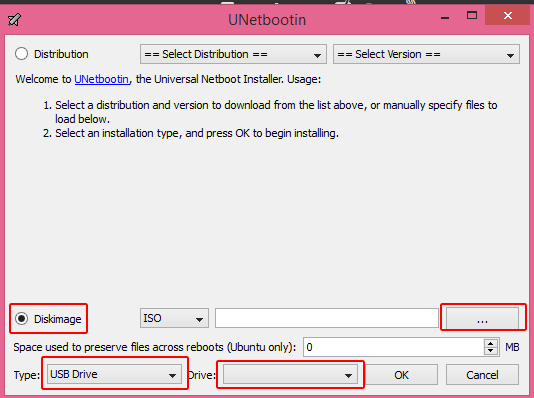
To begin, download UNetbootin
- Insert your flash drive
- Double click on the downloaded executable file
- Near the bottom of the click select diskimage, make sure its on iso
- Now click on the browse button as highlighted on the image above
- Navigate to the Operating System image file on your computer
- Click open
- On the type section you have the option to select hard disk or USB drive (when using hard disk be cautious not to select the C: drive unless you know what you are doing)
- Next select the drive letter.
- Then click ok and wait for the done message.
When its done you can now use the flash drive to do factory reset you computer, repair windows or use it to boot

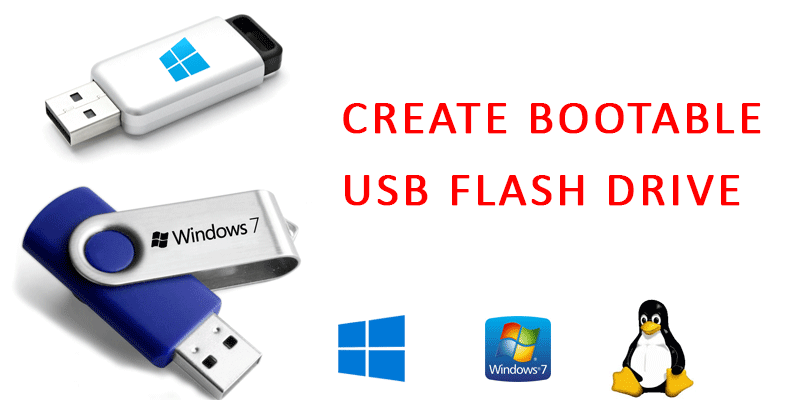
Great post Thanks for sharing very powerful post.
Thank you for your sharing. I am worried that I lack creative ideas. It is your article that makes me full of hope. Thank you. But, I have a question, can you help me?
Your article helped me a lot, is there any more related content? Thanks!
I don’t think the title of your article matches the content lol. Just kidding, mainly because I had some doubts after reading the article.