If you receive the error message windows detected hard disk problem it means your hard disk is failing. Windows warns you so you can save your data before the drive completely fails.
When you see the error message I strongly suggest that you do as windows suggest, that is backup your files immediately. Here is the full error message.
Backup your files immediately to prevent information loss, and then contact the computer manufacturer to determine if you need to repair or replace the disk.
What you need is a different hard disk drive. Dont make the mistake of trying to move all the files to a different partition of the same drive. This will make you loose all your data because when the hard disk fails it affects the whole hard drive not partitions.
Anyway hard drives are no longer that expensive just buy an external hard drive from Amazon on this link and backup your files. You can then fix or buy a replacement drive for the internal computer later.
The hard disk might not fail instantly but its always good to have your data backed up. Couple of years back, I had a western digital hard drive on my Dell Inspiron laptop started showing hard disk failure errors. A week later it failed completely. Luckily, I had continuous backups all my data was safe.
On the other hand, a Seagate hard drive on my Dell Vostro laptop showed the same error message windows detected hard disk problem. Its been six months now and the hard driving is functioning perfectly. No data loss, no file errors whatsoever but windows has been showing me the now annoying message for past the six months even today.
Check hard disk status
You can quickly use the Windows Management Instrumentation Command-line to check the status of the hard disk.
- Start command prompt
- Enter “wmic”
- Then “diskdrive get status”
Just like in the image below, fortunately my hard disk is ok at the moment. But if there is something wrong then follow the instruction to repair the hard drive in the next sections.
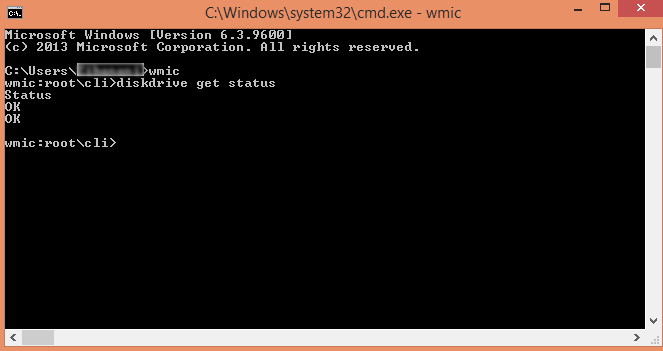
What causes hard disk problems.
While the list of possible causes of hard drive problems may take a whole day to list here are the few most common ones:
- Hardware failure
- Viruses
- Heat and poor ventilation
- Water (liquids), dust – Environmental Factors
- Power failures / Surges
- and of course human errors
Hardware / Mechanical failure
You might not have much control over this one. Sometimes manufacturers make poor hardware or don’t do full testing on the hardware. So careful where you get your hard drives or tech gear from.
But also remember not matter how good the hard drive is it will eventual fail one day, so keep your backups ready just in case.
Viruses
Malware and viruses can mess with the file system in multiple ways manipulating the amount of data written on hard drive causing hard drive issues. For instance, if virus keeps replicating itself continuously reading, writing data or even deleting it keeps the hard drive continuously spinning on high rpm. This will affect the computer in the long run.
Keep your computer secure and have an up to date anti virus.
Heat and poor ventilation
You should not expose your computer to extreme weather conditions. If you work in an extreme environment get a computer built for that for example the [amazon_textlink asin=’B01JNLEWPK’ text=’Dell rugged computers.’ template=’ProductLink’ store=’accatech0a-20′ marketplace=’US’ link_id=’c6a87af5-b003-11e7-94b1-dd04daa95a2b’]
Heat and computer don’t go well together. You could fry your computer if heat is too much. Also very important is the ventilation, a lot goes into design to ensure ventilation occurs properly.
Human error
Users can also contribute to errors. Experimenting, editing registry settings, installing programs can be fun and can enhance productive. But if not done properly it can cause damage and data loss.
The following guides will show how to fix hard disk problems that are caused by file corruption, and not mechanical problems. Repairing mechanical issues are beyond the scope of this article.
Fix Windows detected hard disk problem
Before attempting to fix the hard disk make sure the data is safely backed up and your drivers too. You can even clone the hard drive before attempting to fix it just in case.
Use windows tools to repair hard drive errors
Go to the hard disk
- right click on hard drive.
- select properties.
- click on tools tab.
- Under the error checking section, click check.
- Then scan drive and select fix if errors are found.
If some files are in use windows will ask if you want to schedule a repair on startup in the following message, “Do you want to schedule the disk check to occur the next time you restart the computer?”
Selecting yes will make windows continue the repair after the startup.
Repair hard disk using check command
You will need to run command prompt with administrative privileges.
- Press start and search for Command prompt.
- Right click on CMD and select run as Administrator.
- Enter password if required.
- Now type type the following command without quotes “chkdsk /f /r“
This runs the windows built hard disk tool. Repairs errors with files and file system.
Here are additional commands for the tech savvy.
CHKDSK [volume[[path]filename]] [/F] [/V] [/R] [/X] [/I] [/C] [/L[:size]]
/F Fixes and repairs errors on the hard disk
/V Shows cleanup messages for NTFS hard disk
/R finds and recovers readable information from bad sectors of the hard disk
/X Force dismounts the volume to first if necessary.
/C Skips checking of cycles within the folder structure (NTFS only)
/B Re-evaluates bad clusters on the volume (NTFS only; implies /R)
Fix hard disk using sfc in command prompt
Start command prompt with administrative priviledges.
Enter sfc /scannow to check the hard disk for corrupt files
SFC [/SCANNOW] [/VERIFYONLY] [/SCANFILE=<file>] [/VERIFYFILE=<file>]
[/OFFWINDIR=<offline windows directory> /OFFBOOTDIR=<offline boot directory>]
/SCANNOW Scans integrity of all protected system files and repairs files with
problems when possible.
/VERIFYONLY Scans integrity of all protected system files. No repair operation is
performed.
/SCANFILE Scans integrity of the referenced file, repairs file if problems are
identified. Specify full path <file>
/VERIFYFILE Verifies the integrity of the file with full path <file>. No repair
operation is performed.
/OFFBOOTDIR For offline repair specify the location of the offline boot directory
/OFFWINDIR For offline repair specify the location of the offline windows directory
for example
sfc /SCANNOW
sfc /VERIFYFILE=c:\windows\system32\kernel32.dll
sfc /SCANFILE=d:\windows\system32\kernel32.dll /OFFBOOTDIR=d:\ /OFFWINDIR=d:\windows
sfc /VERIFYONLY
C:\Windows\system32>
Use Dell’s ePSA tool
On a dell computer you can use the Dell’s enhanced Preboot Assesment tool.
You can do this by:
- Shutting down the computer.
- Turn it on
- Press F12 on boot
- Select Diagnostic
- Select hard drive
- Use the error code from the hard disk if any to find solution

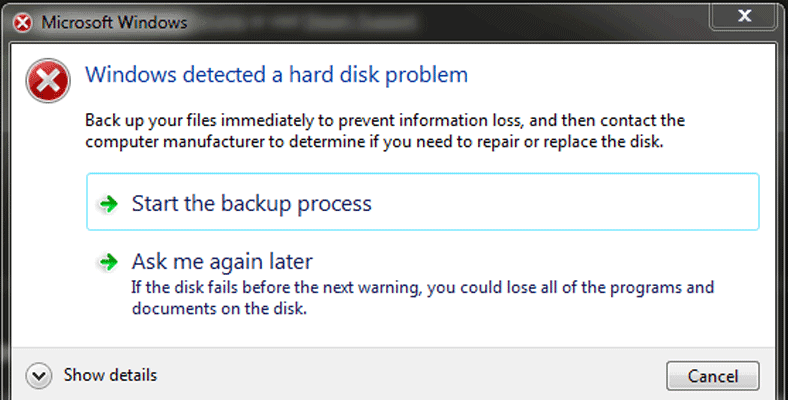
Very valuable information. Thanks for your hard work. This article will solve most of the problem
Can you be more specific about the content of your article? After reading it, I still have some doubts. Hope you can help me.
Your article helped me a lot, is there any more related content? Thanks!
Your point of view caught my eye and was very interesting. Thanks. I have a question for you.
Your point of view caught my eye and was very interesting. Thanks. I have a question for you.
Your article helped me a lot, is there any more related content? Thanks!
I don’t think the title of your article matches the content lol. Just kidding, mainly because I had some doubts after reading the article.
Thanks for sharing. I read many of your blog posts, cool, your blog is very good.
Thanks for sharing. I read many of your blog posts, cool, your blog is very good.
Thank you very much for sharing, I learned a lot from your article. Very cool. Thanks.
Your article helped me a lot, is there any more related content? Thanks!
Your point of view caught my eye and was very interesting. Thanks. I have a question for you.
Thank you for your sharing. I am worried that I lack creative ideas. It is your article that makes me full of hope. Thank you. But, I have a question, can you help me?