Is your laptop screen flickering it.
This can literally give you a headache. Looking at the screen flickering is definitely distracting and it can also cause damage to your eyes and cause eye fatigue.
It might be a surprise that you can sometimes fix it quickly. A quick check will be to see if moving the laptop screen has any effect on the flickering. Also try apply pressure on distorted area or were lines appear and see if there is any change.
What causes the dell laptop screen flickering?
Dell laptop screen flicker occurs when you are able to see the screen refreshing. This is when you see the laptop screen redraw itself per second. Normally the screen redraws itself so fast that you cannot notice it as it happens and you just experience a smooth view of the refresh result.
When the refresh process does not happen as fast and smooth that’s when the human eye detects the flicker and this can lead to interruption in the work flow especially if you deal with graphic intense work.
This can be caused by either a low refresh rate, incompatible apps or corrupt or bad display drivers.
Most of the above causes of flickering can be fixed by using methods below.
How to fix Dell laptop screen flicker
- Change the refresh rate.
- Update the incompatible apps.
- Update or install proper video drivers.
- Dell Diagnostics
Change refresh rate in Windows 10
- Right Click on on a empty space the laptops desktop
- Select display Settings.
- Advanced Display settings.
- Display adapter properties.
- Click on the monitor tab.
- Check the box that says ” Hide modes that this monitor cannot display”
- Click the drop down arrow and select a different refresh rate.
- Apply.
Change refresh rate in windows 8 and 8.1
To change screen refresh rate in Window 8 or Windows 8.1
- Right click on empty area on your desktop.
- Then click on screen resolution.
- Next Advanced Settings
- Now select the monitor tab.
- Finally select a different refresh rate supported by your monitor if it was on 40hertz raise it up to 60 hertz and so on.
This should fix the Dell laptop screen flicker problem. if not you can now test if incompatible apps are messing with the screen settings.
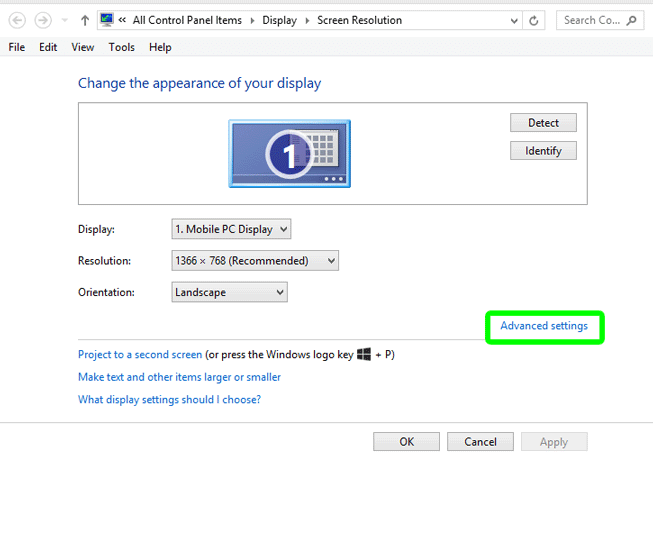
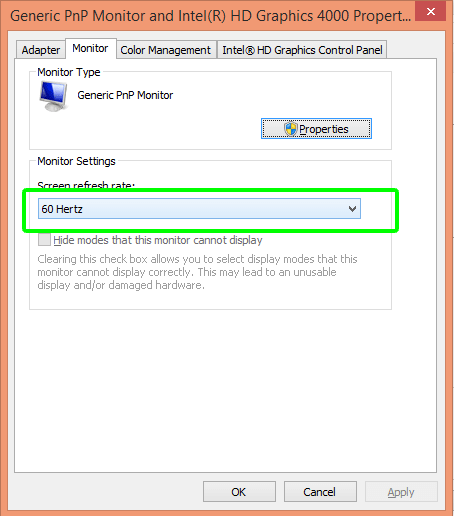
Update incompatible apps
First check if apps might be causing the laptop to flicker. You can easily do this by using the Windows Task Manager.
Open the Windows Task Manager by simultaneously pressing CTR+SHIFT+Escape on your keyboard. Alternatively right click on the start bar or task bar and select Task Manager.
Watch the screen and see if the flickering still occurs on the Task Manager. If not then one of the apps is causing the issue.
Microsoft reports that the following apps Norton AV, iCloud, and IDT Audio are can be the culprits in windows 10. If you have them installed temporarily disable them and see if it fixes the issue.
To update windows apps
Click on the start menu
- select windows store
- Under Account click sign
- Enter your Microsoft login credentials
- Verify updates on account download page
Installer or update display driver
Failing or corrupt screen driver may affect the redrawing of the screen and refresh rate. While drivers can be a bit complicated to install we have already cover that in the previous articles.
- How to find windows 10 driver after updating from windows 7.
- Downloading and installing Dell drivers properly.
Going back to the Task Manager test, if the screen continues to flicker when you open Task Manager then uninstall the display drivers and download up to date drivers.
You will need your service tag to identify the hardware of your laptop for the display drivers when you downloading from the Dell Website.
Dell Diagnostics
Use the Dell ePSA diagnostic tool to see if there are any display error codes that show up. To start the Dell diagnostic turn off the computer. Turn on and press F12 to interrupt the normal boot process. Next, using the keyboard arrows select Diagnostics and press enter.
Click on display, and note any display error codes that come up if any.
HDMI port and cable
If the flickering occurs when you using the HDMI port to connect to an external monitor, consider changing to a VGA port if your laptop has the VGA port.
Also test the cable. Check if the HDMI cable is not the one causing the problem by switching to a different one.

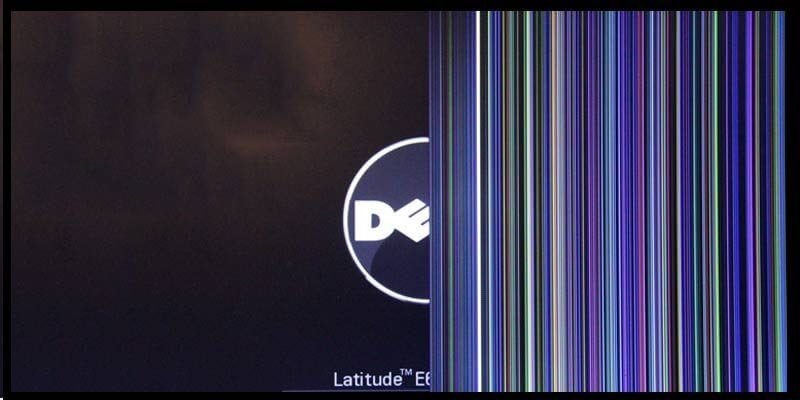
Thank you
I don’t think the title of your article matches the content lol. Just kidding, mainly because I had some doubts after reading the article.
Your article helped me a lot, is there any more related content? Thanks!
Thank you for your shening. I am worried that I lack creative ideas. It is your enticle that makes me full of hope. Thank you. But, I have a question, can you help me?
Thanks for sharing. I read many of your blog posts, cool, your blog is very good.
Thank you for your sharing. I am worried that I lack creative ideas. It is your article that makes me full of hope. Thank you. But, I have a question, can you help me?
Your article helped me a lot, is there any more related content? Thanks!
I don’t think the title of your article matches the content lol. Just kidding, mainly because I had some doubts after reading the article.
I don’t think the title of your article matches the content lol. Just kidding, mainly because I had some doubts after reading the article.
Your point of view caught my eye and was very interesting. Thanks. I have a question for you.
Děkuji|Ahoj všem, obsah, který je na této stránce k dispozici.
Thank you for your sharing. I am worried that I lack creative ideas. It is your article that makes me full of hope. Thank you. But, I have a question, can you help me?