In a recent article I addressed how you can prevent data loss through frequent data backups. in this articles we will focus on the Dell backup and recovery basic tool. If you are using a Dell computer which came with windows 8, windows 8.1 or windows 10 you already have the application. Dell now ships their computers with Dell backup tool already installed and it does a fairly good job at backing up your files. Data loss happens frequently due to hardware failure, viruses sometimes simple because of human error. So to be safe always know how to backup your data and learn how to properly do it.
Installing Dell Backup and Recovery Basic
First remove the following backup applications if they are still installed on your computer, Dell Backup and Recovery Manager, Dell DataSafe Local, Dell Data Safe Online. If for whatever reason you had removed the Dell backup and recovery tool there is no reason to worry go ahead and get your free download from Dell and follow the instructions below on how to install.
- Run the setup file.
- Click Install
- Installshield wizard will start.
- Click Next, then install.
- After the installation is done, close all other applications and click finish to reboot.
Setting up Dell Backup and Recovery basic
After rebooting, you can go ahead and launch the application. It will take a couple of minutes initalising depending on the speed of your computer. It took about a minute for me. Am using the Dell inspiron 3521 core i3 which is not that fast so it shouldn’t take long. When its done it will open a window like the one on the beginning of the article. Now you are ready to back up your data.
- Close open programs
- Click the backup tile.
- Under where, select were you want the backup to be saved
- On data backup Select Local (Dell has scrapped out the online data backup function).
- On data backup creation select the folders which you want back up.
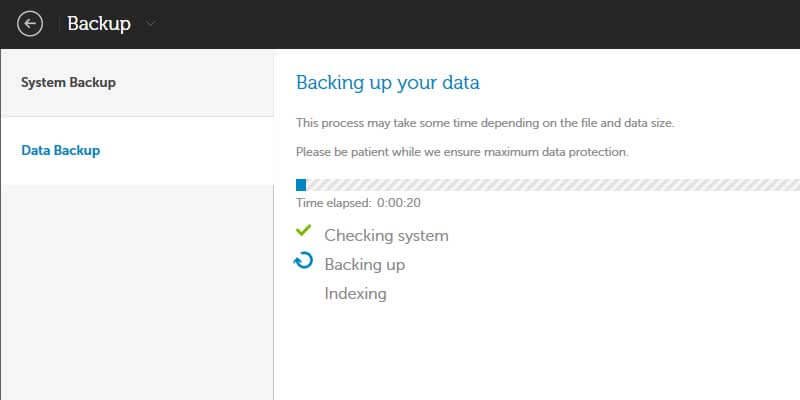
By default, my documents, pictures and music folders are selected for backup. To add more files to the backup just click browse and you can tick on all the folders that you want the backup tool to include. When you click backup now, the program will take a snapshot of all the files and folders you have selected. You can use this backup to restore the files in case data has been corrupted or you have mistakenly deleted them. You can also learn about habits to prevent data loss.
Restore files from Dell backup
In the event that your files get corrupted, deleted or you just want to revert a certain file to how it was in an earlier stage you can use the backups you created.
Simply start the Dell backup and recovery panel
Click on the recovery tile.
There are three main sections here labeled: where, how and what.
Select the files or folders that you want to restore
Where
If you have one backup file leave that as it is. If you have had multiple backups locate the one from which you want to restore from. You will need to insert your flash drive or external hard drive if you had used an external device to save your backups.
How
Rename Duplicate files – This option keeps any files that may contain the same name. If there is a file with the same name in the destination folder the file from the backup will have a number added to it. This option is good if you want to compare the files yourself but it can be very time consuming especially if you are dealing with lots of file.
Keep newer files
With this option the using the time stamp will dictacte how the files are dealt with. Older files will be removed and replaced with files with newer time stamps.
Overwrite All
Proceed with caution on this one as you might unintentionally lose data. This option will overwrite and replace all the data with data from the backup.
Keep older files
All new files will be replaced with files and folders with older dates and time stamps.
What
Here you select the file, folder or folders you want restored
Review you selection if you are satisfied you can click
Restore now.
All your files will be back how they were when you last did your backup.


Thanks for the good writeup. It in reality was once a entertainment account
it. Look complex to far delivered agreeable from you!
By the way, how could we keep up a correspondence?
I constantly emailed this webpage post page to all my associates, as if like
to read it next my contacts will too.
I have read so many articles regarding the blogger lovers however this piece of
writing is actually a nice post, keep it up.
Can you be more specific about the content of your article? After reading it, I still have some doubts. Hope you can help me.
bookmarked!!, I like your blog!
Great items from you, man. I’ve consider your stuff prior to and you are simply too excellent.
I actually like what you’ve received here, certainly like what you are saying
and the way in which you say it. You’re making it enjoyable and you continue to care for to
keep it sensible. I can’t wait to learn far more from you.
This is actually a great site.
Your article helped me a lot, is there any more related content? Thanks!
Your point of view caught my eye and was very interesting. Thanks. I have a question for you.
Hi! I know this is kind of off topic but I was wondering if you knew where I could get a captcha plugin for my comment form?
I’m using the same blog platform as yours and I’m having problems finding one?
Thanks a lot!
Thank you for your sharing. I am worried that I lack creative ideas. It is your article that makes me full of hope. Thank you. But, I have a question, can you help me?
My brother suggested I might like this blog.
He was entirely right. This post truly made my day.
You can not imagine simply how much time I had spent for this information! Thanks!
My partner and I stumbled over here different page and
thought I might check things out. I like what I see so now i am following you.
Look forward to exploring your web page again.
Whats up this is kinda of off topic but I was wondering if
blogs use WYSIWYG editors or if you have to manually code
with HTML. I’m starting a blog soon but have no coding know-how so I
wanted to get guidance from someone with experience.
Any help would be enormously appreciated!
Currently it seems like Movable Type is the
top blogging platform available right now. (from what
I’ve read) Is that what you are using on your blog?
Wonderful, what a web site it is! This blog presents helpful information to us, keep it up.
Can I just say what a relief to uncover somebody who truly understands what they’re
discussing over the internet. You certainly understand how to bring an issue to light and make
it important. More people need to read this and understand this side of your story.
I can’t believe you are not more popular given that you certainly have the gift.
Admiring the dedication you put into your website and detailed information you offer.
It’s great to come across a blog every once in a while that isn’t the same unwanted rehashed information. Great read!
I’ve bookmarked your site and I’m including your RSS feeds to
my Google account.
Hello there! I could have sworn I’ve been to this website
before but after browsing through some of the post I realized it’s
new to me. Anyhow, I’m definitely glad I found it and I’ll be bookmarking and checking back frequently!
Its such as you read my mind! You appear to grasp so much about this, such as you
wrote the e-book in it or something. I think that you could
do with a few p.c. to drive the message home a little
bit, but other than that, this is magnificent blog.
An excellent read. I’ll definitely be back.
It started one random night when we were in bed after a shower.オナドール I commanded her to get on her knees face down, ass up ,and I started going down on her from behind.
It started one random night when we were in bed after a shower.オナドール I commanded her to get on her knees face down, ass up ,and I started going down on her from behind.
This is a topic that is close to my heart…
Best wishes! Where are your contact details though?
Quality articles is the key to be a focus for the users to go to
see the web site, that’s what this site is providing.
Nice blog! Is your theme custom made or did you download it from somewhere?
A theme like yours with a few simple tweeks would really make
my blog shine. Please let me know where you got your design. Thanks
In case you are looking for the gorgeous sex tablets in Pakistan, this description is supposed to be for you.
However, the pill could not essentially take away these feelings of stress & anxiety associated to a
sexual encounter.
Very good post. I am experiencing some of these issues as well..
Wow, superb blog layout! How long have you ever been blogging for?
you make blogging glance easy. The full look of your web
site is wonderful, as smartly as the content material!
Thank you for sharing your thoughts. I truly appreciate your efforts and I
will be waiting for your further post thank you once again.
It’s a shame you don’t have a donate button! I’d
definitely donate to this superb blog! I suppose for now i’ll settle for bookmarking and adding your RSS feed to my Google account.
I look forward to fresh updates and will share this website with my Facebook group.
Talk soon!
I’ve been surfing online more than 4 hours today, yet
I never found any interesting article like yours.
It’s pretty worth enough for me. In my view, if all web owners and bloggers made good content as you did, the internet will be much more useful than ever before.
If some one desires expert view regarding blogging after that i propose him/her
to pay a quick visit this weblog, Keep up the good job.
Very shortly this site will be famous among all blogging and site-building viewers, due to it’s nice articles
Thanks for sharing. I read many of your blog posts, cool, your blog is very good.
I was recommended this blog by my cousin. I’m not
sure whether this post is written by him as no one else know such detailed about
my difficulty. You are incredible! Thanks!
If you are going for most excellent contents like I do, only go to see this website all
the time because it gives quality contents, thanks
you are really a excellent webmaster. The site loading velocity is incredible.
It kind of feels that you’re doing any distinctive trick.
Moreover, The contents are masterwork. you’ve performed a fantastic activity in this subject!
Good day! I could have sworn I’ve been to your blog before but after going
through a few of the posts I realized it’s new to me. Regardless,
I’m definitely delighted I found it and I’ll be bookmarking it and checking back
regularly!
Outstanding post but I was wanting to know if you could
write a litte more on this subject? I’d be very grateful
if you could elaborate a little bit further. Thank you!
Every weekend i used to go to see this website, because i wish for enjoyment,
as this this web site conations in fact fastidious funny material
too.
I just like the helpful information you provide in your articles.
I’ll bookmark your blog and check once more here frequently.
I am somewhat certain I’ll be told many new stuff right here!
Best of luck for the following!
Thanks for sharing your thoughts on online educational learning.
Regards
Amazing issues here. I’m very satisfied to see your post.
Thank you so much and I am having a look forward to touch you.
Will you kindly drop me a mail?
Hello there, You have done a fantastic job. I’ll certainly digg it and personally suggest to my
friends. I am confident they will be benefited
from this site.
You should take part in a contest for one of the highest quality
blogs on the net. I will highly recommend this site!
An outstanding share! I’ve just forwarded this onto a coworker who had been conducting a little research on this.
And he actually ordered me lunch simply because I discovered it for him…
lol. So let me reword this…. Thank YOU for the meal!!
But yeah, thanx for spending the time to talk about this topic here on your
blog.
Greetings! Very useful advice in this particular post!
It’s the little changes that make the most important
changes. Thanks a lot for sharing!
First off I want to say great blog! I had a quick question that
I’d like to ask if you do not mind. I was interested to find out how you center yourself
and clear your head before writing. I have had a hard time clearing my thoughts in getting my thoughts out.
I do enjoy writing but it just seems like the first 10 to 15 minutes
are wasted just trying to figure out how to begin. Any suggestions or hints?
Many thanks!
You actually make it seem so easy with your presentation but I find this topic
to be really something that I think I would never understand.
It seems too complex and very broad for me. I’m looking forward for
your next post, I will try to get the hang of it!
Thanks for sharing your thoughts on bravo poker waiting list.
Regards
Undeniably believe that which you said. Your favorite reason seemed to be on the net the simplest thing to be aware of.
I say to you, I definitely get irked while people think
about worries that they just don’t know about. You managed to hit
the nail upon the top and also defined out
the whole thing without having side effect , people could take a signal.
Will probably be back to get more. Thanks
Howdy! I could have sworn I’ve been to this website before but
after browsing through some of the post I realized it’s new to
me. Anyhow, I’m definitely glad I found it and I’ll be bookmarking and checking back often!
Hello! I just wanted to ask if you ever have
any problems with hackers? My last blog (wordpress) was hacked and I
ended up losing many months of hard work due to no
backup. Do you have any methods to stop hackers?
Wow, this paragraph is fastidious, my sister is analyzing such things, thus
I am going to inform her.
Hello, this weekend is fastidious for me, for the reason that this moment i am reading this impressive educational piece
of writing here at my home.
I am regular visitor, how are you everybody? This paragraph posted at this site is genuinely fastidious.
whoah this blog is fantastic i like studying your articles.
Keep up the great work! You know, a lot of people are searching round for this info, you could aid them greatly.
I was wondering if you ever thought of changing the structure of your
blog? Its very well written; I love what youve got to say.
But maybe you could a little more in the way of content so people could connect with
it better. Youve got an awful lot of text for only having one or two
pictures. Maybe you could space it out better?
Awesome issues here. I am very glad to peer your article.
Thank you so much and I’m having a look forward to contact you.
Will you kindly drop me a e-mail?
Greetings! Very helpful advice in this particular
post! It’s the little changes that produce the most significant changes.
Many thanks for sharing!
I blog frequently and I genuinely appreciate your information.
The article has truly peaked my interest. I am going to book mark your
website and keep checking for new details about once a week.
I opted in for your Feed too.
Hi there, the whole thing is going perfectly here and ofcourse every one is sharing information, that’s in fact good,
keep up writing.
I know this if off topic but I’m looking into starting my own weblog and
was wondering what all is required to get setup? I’m assuming having a
blog like yours would cost a pretty penny? I’m not very web
smart so I’m not 100% sure. Any recommendations or
advice would be greatly appreciated. Appreciate it
Write more, thats all I have to say. Literally, it seems as
though you relied on the video to make your point.
You obviously know what youre talking about, why
throw away your intelligence on just posting
videos to your weblog when you could be giving us something informative to read?
Saved as a favorite, I really like your web site!
I think this is among the most significant info for me. And i’m glad
reading your article. But wanna remark on few general things, The web site style is ideal, the articles is really excellent : D.
Good job, cheers
You’ve made some decent points there. I checked
on the web to find out more about the issue and found most people will go along with your views on this website.
If you are going for finest contents like me, only pay
a quick visit this web page every day for the reason that it offers feature contents, thanks
I enjoy, result in I discovered just what I was having a look for.
You have ended my 4 day lengthy hunt! God Bless you man. Have a great
day. Bye
A motivating discussion is worth comment. There’s no doubt
that that you ought to write more about this subject matter,
it might not be a taboo subject but usually folks don’t
discuss such issues. To the next! Many thanks!!
At this time it looks like Drupal is the preferred blogging platform out there right
now. (from what I’ve read) Is that what you’re using on your blog?
I loved as much as you will receive carried out right here.
The sketch is attractive, your authored subject matter stylish.
nonetheless, you command get bought an impatience over that you wish be delivering the following.
unwell unquestionably come further formerly again since exactly the same nearly very often inside case you shield
this increase.
Thank you for the auspicious writeup. It actually was
once a amusement account it. Look advanced to far introduced agreeable from you!
However, how can we keep up a correspondence?
Since the admin of this web site is working, no uncertainty very shortly it will be well-known, due to its feature contents.
It is not my first time to go to see this web site, i am visiting this web page dailly and get good information from here all the time.
I am sure this paragraph has touched all the internet viewers,
its really really pleasant paragraph on building up new weblog.
Hi to every , as I am in fact keen of reading this webpage’s post to be updated
regularly. It includes nice material.
First of all I want to say fantastic blog! I had a quick question which I’d like to
ask if you do not mind. I was interested to find
out how you center yourself and clear your head before writing.
I have had trouble clearing my thoughts in getting my ideas out there.
I do take pleasure in writing however it just seems like the first 10 to
15 minutes are lost just trying to figure out how to begin. Any suggestions or hints?
Appreciate it!
We absolutely love your blog and find many of your post’s to be
exactly what I’m looking for. Does one offer guest writers to
write content for you personally? I wouldn’t
mind producing a post or elaborating on most of the subjects you write concerning here.
Again, awesome site!
Hi there! Someone in my Facebook group shared this website with us so I came to check it out.
I’m definitely enjoying the information. I’m book-marking and will be tweeting this to my followers!
Terrific blog and superb design.
We stumbled over here different web page and thought I might
as well check things out. I like what I see so now i’m following
you. Look forward to checking out your web page for a second time.
Saved as a favorite, I really like your web site!
Appreciate this post. Will try it out.
I like what you guys tend to be up too. Such clever work and reporting!
Keep up the superb works guys I’ve incorporated you guys to my own blogroll.
Deforestation in the Amazon region remains a significant challenge,and the COVID-19 pandemic has had a major impact on efforts to address the issue.女性 用 ラブドール
Magnificent goods from you, man. I have keep in mind your stuff prior to
and you’re simply extremely magnificent. I really
like what you have obtained here, certainly like what you’re
stating and the way through which you assert it.
You’re making it enjoyable and you continue to care for to stay it smart.
I cant wait to learn far more from you. That is actually a terrific web
site.
Hi I am so grateful I found your webpage, I really found you by mistake,
while I was researching on Digg for something else, Anyhow I
am here now and would just like to say kudos for a incredible post and a all round enjoyable
blog (I also love the theme/design), I don’t have time to go through it all at the moment but I have
bookmarked it and also added your RSS feeds, so when I have time I will be
back to read more, Please do keep up the fantastic work.
My relatives always say that I am wasting my time here at web, except I know I am getting knowledge all the time by reading such pleasant articles or reviews.
Hi, yeah this piece of writing is actually pleasant and I have learned lot of things from
it about blogging. thanks.
Hello, just wanted to say, I loved this blog post. It
was inspiring. Keep on posting!
Hello, I believe your web site might be having internet browser compatibility issues.
Whenever I take a look at your web site in Safari,
it looks fine however, when opening in Internet Explorer, it has some overlapping issues.
I simply wanted to give you a quick heads up! Other than that, excellent site!
I’m gone to say to my little brother, that he should also visit this weblog on regular basis to obtain updated from latest news
update.
Your style is so unique compared to other folks I’ve read stuff
from. Many thanks for posting when you’ve got the opportunity, Guess I will just book mark this blog.
Excellent, what a weblog it is! This website provides useful
information to us, keep it up.
What’s up, this weekend is nice designed for me, as this point in time i am reading this fantastic educational article here at my residence.
Now I am going away to do my breakfast, after having my
breakfast coming again to read additional news.
Great post. I was checking continuously this blog and I’m impressed!
Extremely helpful information specially the last part 🙂
I care for such information a lot. I was seeking this particular information for a long
time. Thank you and best of luck.
Wow that was odd. I just wrote an really long comment but after I clicked submit my comment
didn’t appear. Grrrr… well I’m not writing all that over again. Anyway, just
wanted to say excellent blog!
Excellent, what a weblog it is! This weblog gives helpful information to us, keep it up.
Everyone loves what you guys are up too. This
sort of clever work and reporting! Keep up the excellent works guys I’ve added you guys to my
own blogroll.
Thanks to my father who informed me about this
weblog, this web site is actually awesome.
With havin so much content do you ever run into any problems of plagorism or
copyright infringement? My site has a lot of completely unique content I’ve either authored myself
or outsourced but it looks like a lot of it is popping it up all over the
internet without my authorization. Do you know any ways to
help stop content from being ripped off? I’d certainly appreciate it.
This article will assist the internet viewers for setting up new web site or even a weblog from
start to end.
Hello my family member! I want to say that this article is amazing, great written and come with almost all vital
infos. I’d like to see extra posts like this .
Ahaa, its nice conversation about this post here at this blog, I
have read all that, so at this time me also commenting at this place.
I love it when people get together and share views.
Great blog, continue the good work!
If some one wishes expert view concerning blogging then i recommend him/her to go to see this website,
Keep up the pleasant job.
I want to to thank you for this excellent read!!
I absolutely enjoyed every little bit of it. I have you
bookmarked to look at new things you post…
WOW just what I was searching for. Came here by searching for Ocean conservation
This is the right site for everyone who wants to understand this topic.
You know so much its almost hard to argue with you (not that I really will need to…HaHa).
You certainly put a fresh spin on a topic that’s been discussed for many years.
Wonderful stuff, just excellent!
Very good post. I am facing many of these issues as well..
I get pleasure from, cause I found exactly what I
used to be having a look for. You have ended my 4
day long hunt! God Bless you man. Have a great day.
Bye
An impressive share! I’ve just forwarded this onto a friend who had been conducting a little homework
on this. And he in fact ordered me dinner because I found it
for him… lol. So allow me to reword this…. Thank YOU for the meal!!
But yeah, thanx for spending the time to discuss this
issue here on your blog.
Hi to all, for the reason that I am really
keen of reading this web site’s post to be updated daily.
It carries good data.
Very nice post. I certainly appreciate this website. Thanks!
Thank you for your sharing. I am worried that I lack creative ideas. It is your article that makes me full of hope. Thank you. But, I have a question, can you help me?
At this moment I am going away to do my breakfast, later than having my breakfast coming over again to read more news.
Thank you for your sharing. I am worried that I lack creative ideas. It is your article that makes me full of hope. Thank you. But, I have a question, can you help me?
Do you have a spam problem on this site; I also am a blogger, and I was wanting
to know your situation; many of us have developed some
nice practices and we are looking to trade methods with others, be sure to shoot me an email if interested.
In addition,女性 用 ラブドールthe construction of sets and the materials used in production can also have an impact on the environment.
such as agricultural waste and municipal waste,女性 用 ラブドールthere is a limit to how much can be sustainably produced.
女性 用 ラブドールIt is important to ensure that the production of SAF does not compete with food production or lead to deforestation or other negative environmental impacts.Despite these challenges,
Hello there! This is my first comment here so I just wanted
to give a quick shout out and say I truly enjoy reading through your articles.
Can you recommend any other blogs/websites/forums that go over the same topics?
Thanks for your time!
VE
YN
Hello very cool site!! Man .. Beautiful .. Amazing .. I will bookmark your web site and
take the feeds also? I am satisfied to search out a lot of helpful information here in the submit, we’d like develop
extra techniques in this regard, thank you for sharing. . .
. . .
want to fuck me now? free sex now
OJ
MQ
HW
This is my first time pay a visit at here and i am really
happy to read all at single place.
I love what you guys are usually up too. This sort of clever
work and exposure! Keep up the awesome works guys I’ve incorporated you guys to our blogroll.
GMO Gaika Reputation – Pros, Cons, and the Truth About Withdrawal Refusals
GMO Gaika is widely used by both beginners and experienced FX traders. Its popularity stems from easy-to-use trading tools, stable spreads, and a high level of trust due to its operation by a major Japanese company. Many users feel secure thanks to this strong domestic backing.
On the other hand, there are some online rumors about “withdrawal refusals,” but in most cases, these are due to violations of terms or incomplete identity verification. GMO Gaika’s transparent response to such issues suggests that serious problems are not a frequent occurrence.
You can find more detailed insights into the pros and cons of GMO Gaika, as well as real user experiences, on the trusted investment site naughty-cao.jp. If you’re considering opening an account, it’s a good idea to review this information beforehand.
I was wondering if you ever thought of changing the layout of your website?
Its very well written; I love what youve got to say.
But maybe you could a little more in the way of content so people could connect with it better.
Youve got an awful lot of text for only having
1 or 2 images. Maybe you could space it out better?
Электрокарниз — это идеальное решение для вашего дома, которое позволяет легко управлять шторами с помощью пульта.
Электрокарниз — это современное решение для автоматизации управления шторами и занавесками.
Рулонные шторы с электроприводом — это идеальное решение для создания уюта и комфорта в вашем доме, позволяющее управлять светом и приватностью с помощью простого нажатия кнопки.
Рулонные шторы с электроприводом завоевывают популярность среди покупателей. Эти изделия представляют собой современное решение для оформления окон. Их удобство и функциональность выгодно отличают их от традиционных моделей.
Главное преимущество – это возможность управления ими при помощи пульта. Такое управление обеспечивает комфорт и простоту в использовании. Электропривод позволяет задать расписание открытия и закрытия штор.
Монтаж рулонных штор с электроприводом осуществляется достаточно быстро. Вам потребуется минимальный набор инструментов и немного времени. Разнообразие материалов и дизайна позволяет выбрать подходящие шторы для любого стиля.
Рулонные шторы с электроприводом гарантируют защиту от солнечного света и обеспечивают стиль. Разнообразие тканей позволяет контролировать степень затемнения. Это позволяет создавать уютную атмосферу в вашем доме.
Рулонные шторы с электроприводом — это идеальное решение для создания уюта и комфорта в вашем доме, позволяющее управлять светом и приватностью с помощью простого нажатия кнопки.
Рулонные шторы с электроприводом завоевывают популярность среди покупателей. Данные шторы являются высокотехнологичным вариантом для оформления интерьера. Их удобство и функциональность выгодно отличают их от традиционных моделей.
Одним из главных преимуществ является возможность управления шторами с помощью пульта. Это позволяет легко регулировать уровень освещения в помещении. Электропривод позволяет задать расписание открытия и закрытия штор.
Установка рулонных штор с электроприводом проходит без особых трудностей. Необходимо всего лишь несколько инструментов и немного терпения. Выбор из множества дизайнов и материалов дает возможность подобрать идеальный вариант для любого стиля.
Рулонные шторы с электроприводом обеспечивают не только стильный вид, но и защиту от солнца. С помощью различных тканей можно регулировать уровень затемнения. Таким образом, вы сможете создать комфортные условия в вашем жилище.
Электрокарниз — это идеальное решение для вашего дома, которое позволяет легко управлять шторами с помощью пульта.
Также необходимо определить, какие шторы вы планируете использовать.
The aviation industry has been under increasing pressure to reduce its carbon footprint,女性 用 ラブドールand sustainable aviation fuel (SAF) has emerged as a promising solution.
sturdiness that surpasses conventional TPE (Thermo-Plastic Elastomer).
Can you be more specific about the content of your article? After reading it, I still have some doubts. Hope you can help me.
and tapirs.女性 用 ラブドールVisitors can stay in sustainable lodges,