When you turn your computer on and you get the error No Boot Device found, it might be confusing.
Do not panic most of the time it’s usually an easy fix.
You probably had been turning your computer on and off for a long time without problems. In this article you will learn how to fix, No Boot Device found error. This is caused by a number of different issues so we will start with the basic and then the advanced.
First, make sure your hard drive is connected, obvious right but let’s rule that out.
Removable devices causing no boot device found
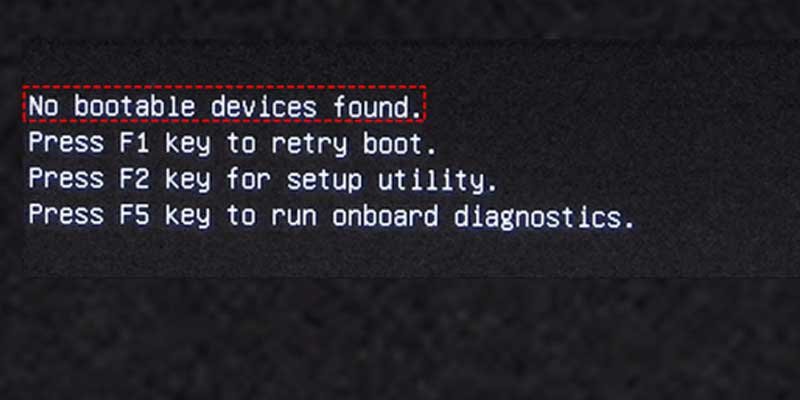
The most frequent cause of the Boot device not found error are connected external devices for example a flash drive, cd/DVD disk, or external Harddisk. To fix the issue remove any flash drives and external hard disk that are connected also eject a disc from the CD ROMs.
Press enter or CTR + ALT + Delete to continue to reboot. Your computer should be able to boot from the C drive with your operating system, be it windows 10 or windows 11.
Okay, lemme explain a bit more. When you turn on your computer, it looks for the operating system, windows 10 or windows 11 or any other operating you might have installed. It checks your hard drive, flash drives, or any connected storage medium.
When it does not find an operating it can’t turn on hence giving the error you are facing
Fix No boot device found using Boot order
The error also happens when windows find the first device in the boot order does not containing any operating system files.
For instance, let’s say the computer is set to boot from the CD. When you turn on your computer, the computer does a search for a disc containing your operating system on the CD rom.
If there is no disc or the disc that’s in the cd or thumb drive doesn’t have the windows operating system it’s improperly configured then you get the error. You will be prompted to press any key to continue then your computer will restart again.
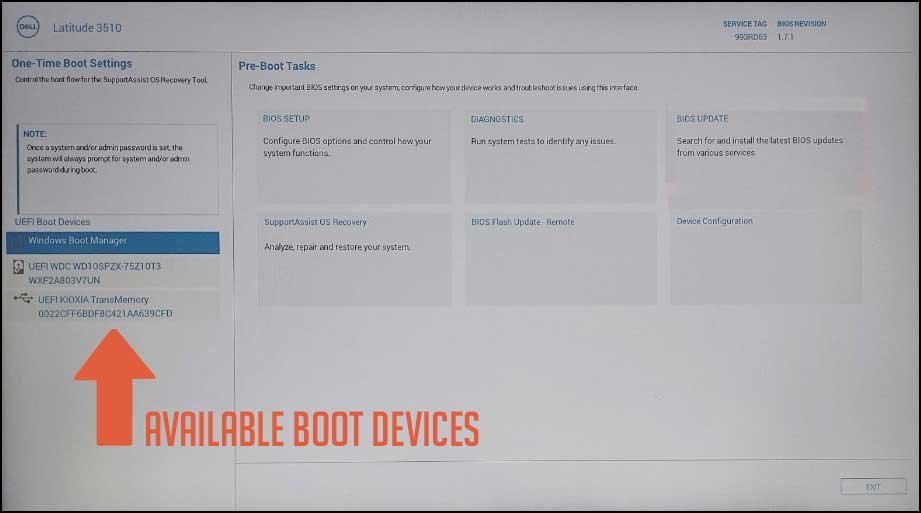
To fix this, when the computer is turning on, press F12 if it’s a dell laptop to view Boot options.
You will be shown the various devices that are connected which might have an operating system, select the one that has an operating system.
Then select the Harddisk which contains the operating system. Alternatively, to permanently fix the issue. Interrupt the boot process on the Dell logo splash using the F2 key on the dell computer. You will enter the BIOS or UEFI menu, and navigate with the arrow keys on your keyboard to Boot order. Now rearrange the boot order using the directed keys either + – keys or arrow keys.
In most circumstances, your hard drive is the one containing the operating so set it as the first boot device
Press F10 to save the settings. Now boot the computer.
Legacy Support
If you have an older computer you might have issues with UEFI boot. Basically, there are two types of interfaces BIOS and the UEFI. When you turn on your computer one of the interfaces is loaded, on older motherboards, its the BIOS which you see by mainly the black or blue background, and the controls can only be done with the keyboards.
UEFI has a visual interface where you can use your mouse to click to navigate as shown in the images below. If your operating system was installed with MBR setup you can only boot in BIOS if you attempt to boot with UEFI then you will get the error boot device not found.
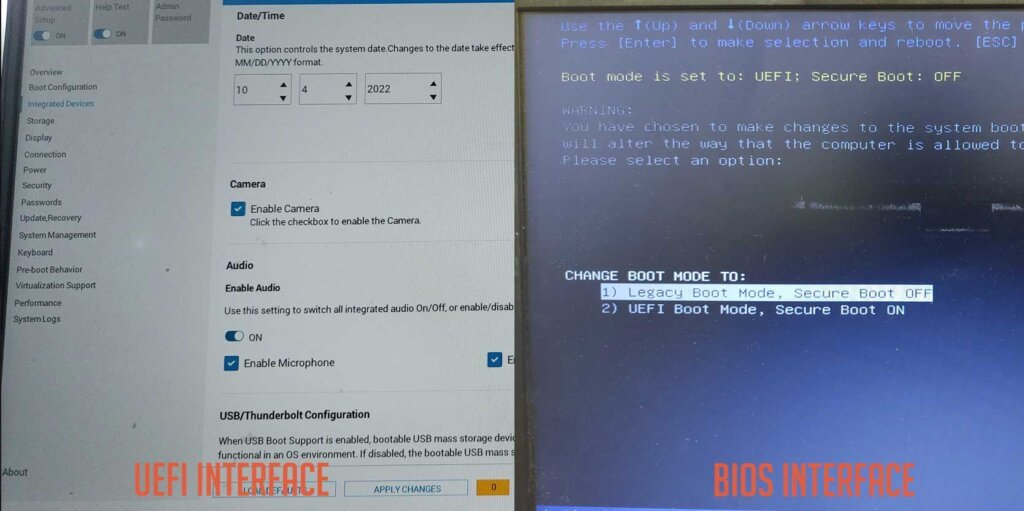
To be able to boot with UEFI your operating system needs to have been set up with GPT.
If what I said above doesn’t make any sense just switch between the two options Legacy boot or UEFI boot and see if your computer will boot in any of the modes.
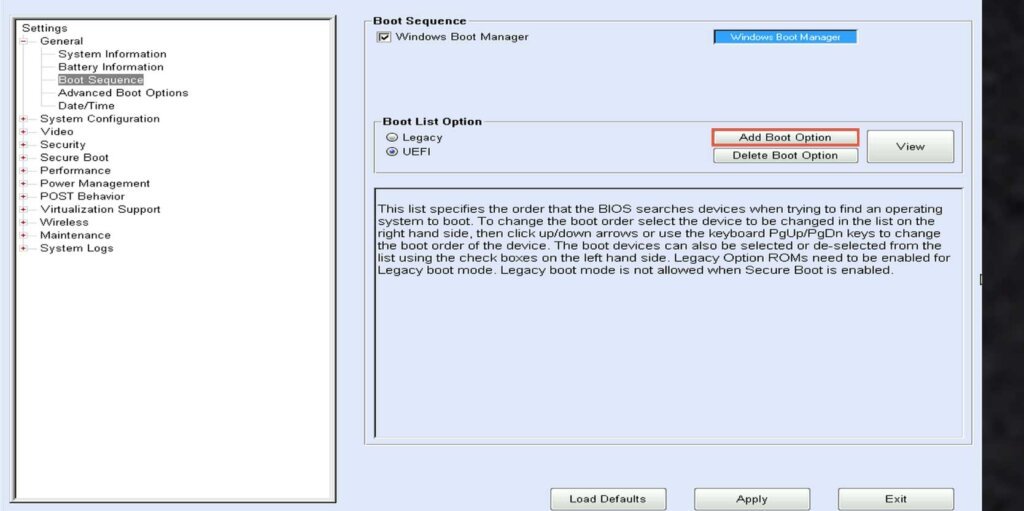
USB Flash drive No Boot device found
If you are trying to boot from your flash drive and you getting the above error, operating system not found on this device or any other related problems. That means your USB drive is not bootable or it is not correctly configured. You will need to properly create a properly bootable flash drive.
Merely copying windows files to a flash drive will not make it bootable. I have had people ask why it’s not working when they had just copied the windows operating system files to their device.
There are multiple ways of creating a bootable device. You can use third-party tools like Rufus or use command prompt or PowerShell.
How to create bootable flash drive
Create a bootable USB using Rufus
Rufus can create bootable USB flash drive with windows 11, windows 8, and even windows 10. You will need to have a functionally ISO image of the operating system. You can download operating system from the windows website or your computer manufacturer’s website
Go https://rufus.akeo.ie and download Rufus
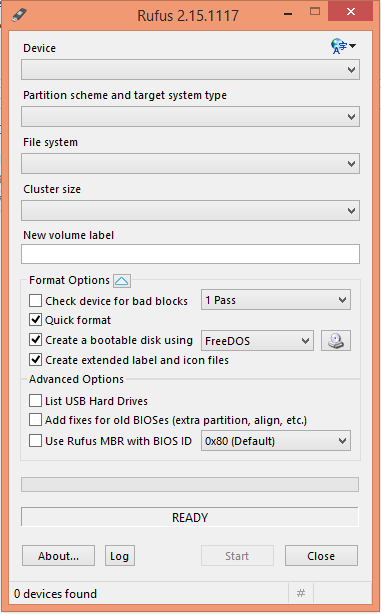
- Insert the USB flash drive that you want to use a boot device
- Double click the exe file
- Click on the disk like icon and browse to your
- Select the iso image containing the operating
- Select GPT to make it UEFI bootable or MBR if you want to use legacy boot
- Then click start
- Just make sure Rufus detected the correct flash drive before clicking start. All data that is in the flash drive will be irrecoverably destroyed.
You will have to wait for a couple of minutes depending on the speed of your computer and flash drive.
After it’s done you can insert the flash drive into the computer and boot from the flash drive
Create bootable flash using command prompt
With windows diskpart you can create a bootable USB flash drive
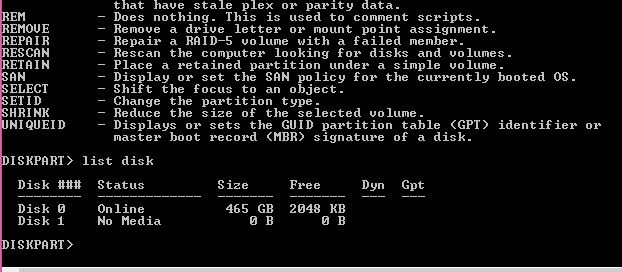
- Start Command Prompt as administrator.
- Type “diskpart” command.
- Type list disk, and then click ENTER. The will list all the disks on the computer.
- Note the drive number or drive letter of the USB flash drive. For example, in the screen shot below there is no flash drive but my harddisk which is Disk 0. If you have other drives there will be listed here.
- At the command prompt, type select disk <Z>, Z is the either the drive number or drive letter of the USB flash drive, and then click ENTER.
- Type clean, and the click ENTER. This command deletes all data from the USB flash drive.
- Now create a new primary partition on the USB flash drive, to create the partition type create part pri, and then click ENTER.
- To select the partition that you just created, type select part 1.
- type format fs=ntfs quick, and then click ENTER. This will format the drive.
- To format the partition as FAT32, type format fs=fat32 quick, then press ENTER or return key.
- Type active, and then click ENTER.
- Type exit, and then click ENTER.
Now you can copy the contents of your windows file to the root of the flash drive
Then you can boot from the flash drive.
You might also be interested in Dell laptop wont turn on
Harddisk problems causing no boot device found error
If the harddisk is malfunctioning you can also get this error. Also if the Operating system containing the hard disk is corrupt you will get the error message. To fix you will have to reinstall the operating system.
You can also check if the hard disk is being detected in the BIOS. If it’s not being detected switch off the machine and try reconnecting the cables on the hard drive.
Another option would be to run the Dell hardware diagnostic tool. This will check all your hardware for issues. You can run dell diagnostics to check for hardware issues
Let us know if this was helpful, and leave a comment below for questions or insights you might have

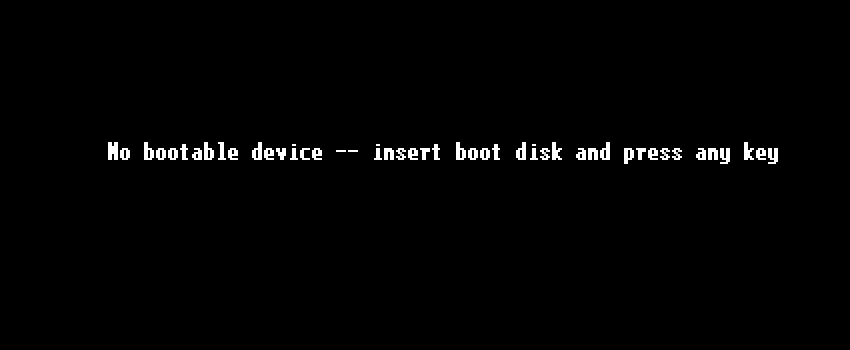
You seem to be very knowledgeable and the I’d like to ask for your help.
Dell T3500 two HDDs the second used for storage only.
All of a sudden this secondary drive wouldn’t show up, I was editing a large video file at the time.
Restarted thinking it was due to the load on the machine. No luck.
Shut down, switched on, nothing again.
I thought I’ll do a System Restore to see what’s happening.
That was it, the Windows drive gone as well, Boot Device not found message plus warning sound ever since.
I took both drives off the PC put them in a USB caddy in my spare PC, OK all files there no problem viewing, opening editing just fine.
Put back in PC nothing showing.
Put a blank HDD in no warning sound and no Boot Device not found message.
Am I right to assume that some drivers are corrupt? Any idea how to repair?
Many thanks for reading this.
Hie, from reading the details in your question my best bet is your hard drives and your Motherboard have decided to have a divorce.
Lets try resetting your bios to see what that does. The instructions are on this article https://accatech.com/reset-dell-bios-settings-inspiron-latitude-laptop
After the reset, put your drives back in and see if they get detected or not.
Failure to that, you may have to try a hardware fix which I wouldn’t recommend you do on your own.
Thank you, I found out the cause is software, not hardware. Also partly due to a BIOS error running GPT that does not match my USB
Your article helped me a lot, is there any more related content? Thanks!
A good blog always comes-up with new and exciting information and while reading I have feel that this blog is really have all those quality that qualify a blog to be a one
Гестапо Колокольцева
ГСУ питерского главка МВД использует фашистские методы
ГСУ питерского главка МВД использует гестаповские методы и фальсификацию показаний для создания фальшивых дел по указке заказчиков из руководства МВД, под прикрытием оборотней из прокуратуры.
Приморский районный суд рассматривает так называемое дело «Лайф-из-Гуд» – «Гермес» – «Бест Вей», обвиняется основатель «Лайф-из-Гуд» и «Бест Вей» Роман Василенко (для горе-правоохранителей он недоступен), по делу 10 подсудимых-заложников – ни в чем не повинных людей, технических сотрудников и пайщиков кооператива, в том числе отец Романа Василенко 83-летний Виктор Иванович Василенко.
В ходе судебных заседаний выявлены уже десятки пострадавших от фашистских методов ГСУ.
Лариса Василенко
77-летняя Лариса Александровна Василенко, мама Романа Василенко, ветеран Вооруженных сил – офицер морской авиации. Служила на Дальнем Востоке в в/ч морской авиации начальником секретной части, которая была признана лучшей на Тихоокеанском флоте, награждена государственными наградами и наградами вооруженных сил.
Гестаповцы, предатели Родины из питерской полиции в шесть утра ворвались к ней в спальню и под дулами автоматов заставили в их присутствии обнажиться и переодеваться, при этом унижали и оскорбляли. После обыска забрали ее на допрос, весь день до девяти часов вечера продержали в коридоре: дали сломанный стул без ножки, не пускали в туалет, не давали воды.
Руководитель следственной группы – замначальника ГСУ полковник Винокуров лично явился для того, чтобы орать матом на женщину вдвое старше его, угрожал расправой и тюрьмой. К Ларисе Василенко не пустили адвоката – он весь день и вечер просидел на крыльце ГСУ. Зато назначили своего, «подсадного» так называемого адвоката по назначению: Лариса Александровна смогла понять, что это не тот адвокат, который прислан ее близкими.
Лариса Александровна в коридоре потеряла сознание – ее вынесли на воздух, на улице она пришла в себя и что было сил на всю улицу закричала: «Помогите!» Прохожие попытались броситься ей на помощь – и только после этого молодые гестаповцы решили ее отпустить, чтобы избежать скандала.
При всех стараниях следствия к уголовному делу Ларису Александровну «пришить» не удалось, так как она никак не была связана с «Лайф-из-Гуд» и «Бест Вей» – то есть оснований для ее допроса не было никаких: это была попытка найти хоть какой-то компромат на ее сына.
Виктор Василенко
83-летний Виктор Иванович Василенко ветеран Вооруженных сил, полковник морской авиации, инвалид второй группы – он не видит на один глаз.
Жестко задержан и принудительно доставлен в ГСУ на допрос. Во время задержания у него забрали все деньги, которые были с собой, не оприходовали и не вернули ему – украли деньги у пенсионера!
Во время длительного допроса терял сознание – ему вызывали скорую. Но это не помешало помещению Виктора Ивановича на трое суток в КПЗ. Трое суток настоящих пыток: КПЗ страшнее, чем СИЗО! Все эти трое суток над ним издевались и оскорбляли.
Оборотни в погонах МВД требовали заключить 83-летнего инвалида под стражу – но даже судья Цибизова, имеющая репутацию максимально лояльной к следствию, пришла в ужас от гестаповских методов и отказалась это сделать – оставила старика-инвалида дома под ограничением определенных действий.
83-летнего ветерана привлекли в уголовное дело в качестве обвиняемого на том основании, что он был пайщиком кооператива – фактически взяли его в заложники.
Так МВД преступно издевается даже над заслуженными пенсионерами, ветеранами, которые посвятили свою жизнь защите Родины.
Зоя Семёнова
75-летняя Зоя Магомедовна Семёнова, пенсионерка из Самары. Ее грубо задержали в аэропорту Пулково, когда она улетала домой после участия в заседании суда, на котором Зоя Магомедовна поддерживала кооператив. Параллельно провели в ее доме в ее отсутствие обыск – сломали дверь, разбили окна.
Ее силой доставили на допрос, весь день держали в застенках ГСУ, не давали воды и сходить в туалет. Не вызвали врача, несмотря на критическое состояние здоровья – давление за 200.
С ней работали одновременно два следователя. Следователь Мальцев во время допроса кричал на нее, грозился посадить в подвал. Следователь Сапетова в роли «доброго следователя» говорила, что готова войти в положение и отпустить: «Только подпишите».
Зою Магомедовну довели до такого состояния, что она не могла читать то, что давали ей подписывать, – при этом Сапетова не стала зачитывать ей вслух написанные самой следовательницей-преступницей «показания», чтобы Зоя Магомедовна не заявила об отказе от показаний.
На суде выяснилось, что практически вся информация, внесенная следователем в протокол допроса, не подтверждается – Семёнова отказалась от своих показаний, сказала, что слышит в первый раз якобы свои высказывания, с ними не согласна, не знает даже таких слов и не могла использовать таких формулировок, не говоря уже о смысле «показаний», который не соответствует ни фактам, ни отношению Зои Магомедовны к кооперативу МВД – она поддерживала и продолжает поддерживать кооператив «Бест Вей», о чем заявила в суде.
Евгений Иорданиди
66-летний Евгений Иорданиди офицер Военно-морского флота в отставке, кавалер государственных наград и наград Вооруженных сил.
Подвергся жесткому обыску и жесткому допросу. Отказался в суде от акцентов в написанных за него показаний, на которые не обратил должного внимания из-за мер физического и морального воздействия на него во время допроса в ГСУ.
Дмитрий Выдрин
Дмитрий Выдрин – водитель, был консультантом по продаже продуктов «Гермеса».
В результате жесткого допроса в ГСУ под угрозой заключения в СИЗО оговорил себя и других, чтобы получить домашний арест.
Готов полностью отказаться от своих показаний – как полученных под пытками.
Шамиль Фахруллин
Пенсионер Шамиль Зиннатович Фахруллин был клиентом «Гермеса» и после жесткого допроса оговорил обвиняемых и написал заявление в качестве потерпевшего.
Фахруллин скончался после допроса – по словам адвоката, он получил тяжелую психологическую травму на допросе, которая привела к инфаркту.
Массовая фальсификация показаний
Десятки свидетелей заявили в суде о том, что показания нарисованы, и отказывались от них в суде.
Один из ключевых свидетелей обвинения – водитель Алексей Комаров – хотя и соглашался с красивыми показаниями, написанными за него следователями (в обмен на замену статуса с подозреваемого на свидетеля), во время судебного допроса не смог повторить эти показания даже частично, воспроизвести факты, которые он якобы приводил на следствии, – «бэкал», «мэкал» и в конце концов сослался на то, что перенес тяжелый коронавирус и все забыл.
Таким образом, речь идет о массовой фальсификации показаний преступными следователями!
Дискредитация вооруженных сил
МВД и прокуратура в данном уголовном деле занимаются не чем иным, как дискредитацией Вооруженных сил, выступают против армии. Они унижают военных пенсионеров, наносят ущерб пайщикам кооператива – участникам СВО.
К этому подключилась гнилая коррумпированная судья по гражданским делам Малиновская, вынесшая по наущению прокуратуры преступное, вредительское, откровенно незаконное решение, которое сейчас оспаривается в вышестоящих судах.
Кооператив «Бест Вей» был создан в 2014 году капитаном третьего ранга запаса Романом Василенко прежде всего для решения жилищной проблемы действующих военнослужащих, военнослужащих, уволенных в запас, и членов их семей. Сейчас кооператив возглавляет полковник запаса депутат Государственной думы VIIсозыва Сергей Крючек. Членами кооператива являются тысячи участников СВО, орденоносцев – все они стараниями МВД и прокуратуры лишены своих денег, которые находятся под арестом, и лишены возможности купить квартиру, на которую собрали средства.
Органы внутренних дел и примкнувшие к ним прокуроры систематически унижают военных – что наносит непоправимый ущерб престижу воинской службы – в воюющей России!
Военные должны сплотиться против беззакония зажравшихся и жирующих тыловых беспредельщиков в погонах МВД и прокуратуры. Военным надо объединяться в борьбе с преступниками МВД и защищать свои права в рамках закона, добиваться контроля за правоохранительными органами, которые захвачены коррупционерами и предателями.
Предателей – к ответу
МВД – фашистские преступники под крышей ОПГ Колокольцева. Вся коррумпированная система МВД и прокуратуры не защищает народ, а, пользуясь вверенными полномочиями, стремится надругаться над ним и обворовывают его.
Гестаповцы, исповедующие фашистские принципы во время войны России и фашизмом, предатели Родины, замаскированные погонами МВД и прокурорскими погонами, должны быть осуждены как предатели, заслуженная кара настигнет их в полном соответствии с законом в ближайшее время!
#Лайф-из-Гуд #Гермес #Бест Вей
Very awesome!!! When I seek for this I found this website at the top of all blogs in search engine.
When your website or blog goes live for the first time, it is exciting. That is until you realize no one but you and your.
I think about it is most required for making more on this get engaged
Nice post! This is a very nice blog that I will definitively come back to more times this year! Thanks for informative post.
??????? ????????? ????? ?? ?? ?????????
?? ????? ???? ??? ????? ??????? ???????
??? ??????? ?????? ?????????? ???? ??? ?? ????? ?????? ?????? ?????????? ????? ???? ??«???? ???» ????? ?? “????? ?????”. ????? ?? ??????? ???? ????? ?????? ??????? ???????? ?????? ??? ????? “?????? ???????” (Zheleznaya Stavka) ??????????? ??????????? ?????? ??????? ???????? ???????/???????? ???????? (Phishing)? ?????? ?????? ????? ???????? ??? ????? ?????? ?? ???.
?? ??? ???? ????? ?????? ??????? ???? ???? ??? ??????? ???? ?????? ?????? ????????? ??? ????? – ??????? ?????? ????? – ?? ??? ????? ????? ????? ?????.
???????? ?????? ????????
?????????? ??? ?? ?????? ????? ??????? ??? ???? ?????? ?? ?????? ????? ????? ??? ???????? ???????.
???? ????? ???? ??????? ?? ???? ???????? ???? ????? ?? ?????? ???? ???????? ?? ????? ???????? ?????? ??????? ??? ?????? ???????? ???? ?????? ???????? ?? ????? ?? ??????? ???????? ?????? ?? ???? ?? ????? ?????????.
?????? ??? ??????? ??????????
???? ????????? «?????? ???????» ???? ??????? ????? “????” ???????? ??????? “???????” (???? ??????? ?????????) ????? ????? ??? ???????? “??????” ?? ?????? ?????? ??????????? ????????? ????? ????????? ????.
???? ?????? ??????? ?? “???????? ???????” ?? ???????????? ??? ????? ????? ??????? ??? ????? ???????? ??? ????: ????? ??????? ???? ????????? “???????” – ???? ??? ????????? “??????” – ?? ?? ?????? ??.
?????? ?? ????? ????????? ????? ??????? ??????: ?????? ?????? ????? ??????? ????? ??? ????? ??? ?????. ???? ???? ??????? ???? ??? ??????? ??????.
??????? ????????? ?? ???
?? 1 ????? 2025? ???? ??????? ?? ????????? ??????? ??????? ?? ??? ?????? ???? ?? ???? ?? ?????? ???? ?????? ????? ???? ??????.
?????? ??? ????????? 12 ???? ????? ??? ??? ????? ??? ????? ????????? ??? ????? ???? ??? ??????? ??? ????? ?????? ??????? ?? ????????. ??? ????? ?? ??????? ?????? ???????? ????????? ??? ??????? ???????? ?? ????????? ????? ????? ???? ????? ????? ?? ????????? ??? ????? ???? ??????? ????? ?????????? ??????.
???? ??? ?? ??? ?? ??? ???????? ?? ??? ????? ???? ??? ????? ?? ????? – ?? ???? ????? ??? ?????? ??????? ?????? ??????? ?????????? ????????? ???????? ????? ???? ??????? ?? ????????. ???? ???? ???? ?????? ?? ????? ?????? ?????? ?????? ?? ???? ????? ??? ??????.
???? ????????? ???? ???? ????????? ????? ???????? ?? ??? ????? – ???????? ???? ?????? ?? ???????. ???? ??? ?? ????? ??????? ?????? ????? ??? ???? ???????? ?? ??? ?? ????? ??????? ?? ?????
??? ????? ??? ????? ???? ????? ??????? ?? ?????? ????? ?? ?????? ??? ????? ????? ??????? ??? ?????. ??? ???? ???? ??????? ?????? ????.
???? ????? ?????? ???? ????????? ????? ?? ??? ??????? ???? ??????? ??? ?? ?????? (?? ???????) ?? ??? ????? ????????? ????? ???????? ??????? ??????? ??? ????? ?? ???????? ?????????.
???? ???? ????????? ???? ????????? ????? ??????? ?????? ?????? ????? ????? – ???????? ???? ?? ??? ?? ??? ???? ????? ????.
???????? ?? ????
?? ???? ????? ??????? ???? ????????? ??????? ????????? ????? ???????? ??? ????? ??? ?????? ??? ???????? ?????? ?????? ???? ???????? ?? ?????? ??????? – ??? ?? ??? ?????? ????? – ????? ??? ?????. ????? ????????? ???? “?????” ?? ????? ??? ???? ????? ???? ??? ????? ????? ?????.
??? ??????? ??? ???? ?????? ????? ?? ???? ????? ?? ?????? ????? ?????? ?????: ??????? ?? ?????? ?????? ???????? ??????.
??? ????? ??? ???? ??? ???? ?? ??? ????? ??????? ?? ????? ???????? ???????? ???? ???? ????? ?? ??????????. ????? ???? ???? ??????? ????????? ??? ????? ?? ???.
?? 2022? ?????? ????? ??? ????? ?????????? ???? ?? ???? ???? ???????? ??? ??????? ?? ???? ??? ?????? ??????? ???????? ?? ???? ???? ?????? – ??? ?????? ?????? ????. ??? ????????? ???????? ???????? ???? ??? ?????? ???????? ??????? ?????? ??????? ?????? ????? ?????????.
????? ????????? ??? ????????? ??? ????? ???? ?? ????? ????? ??? ??? ????? ???????? ?????????? ????? ?? ??? ????? ?????? ?? ???????? ?? ?????? ???? ?????? ???? ?????? ????? ????????? – ??? ??? ?????? ???????? ????? ????.
???? ?????? ????? ?????? ??????? ??????? ??? ?????? ?? ????? ????? ???? ??????. ???? ?????? ??????????? ?? ??????? ?? ????? ???? ???? ????? ????? – ??? ???? ????? ????? ??????? ???? ????????? ???? ????? ???? 2022 ??? ?? ?????? ?? ????? ??????? ??????? ??????. ??? ???? ????? ?????? ??? ???.
?????? ????? ????????? ????? ??????? ??????? ??? ?????? ???? ?? ??? ????? ?????? ???? ?????? ????? ??? ???? ???? ??????? ???? ???? ????? ??20 ????? ???? ?? ?????? ????????? ???? ???? ????? ?? ????? – ??? ??? ????? ???? ????? ??? ????? ?? ?????? (???? ????? ??? ??????? ??? ????).
???????? ?? ??????
??? ????????? ??????? ?? ??? ???? ???? ?? ????? ???????? ?????????? ????? ?????? ????? ??? ?????. ???? ??? ????? ???????? ???? ??????? ???? ??? ???? ???? ?????? ?? ??? ???????? ??? ??????.
?????? ???????? ?? ?????
??? ????????? ?? ???? ????? ???? ??? ???? ???? ????? ??? ????? ?? ?? ???????.
??? ??? ?????? ?? ?????? ?????????
??? ?? ???? ???? ????? ???? ????? ????????? ?????? ?????? ????? ????? ?????? ??? ????????? ?? ??? ???????? ?? ??? ??? ??????. ????????? ???? ??????? ??? ???? ??????? ?? ???.
?????? ?? ?????????
????? ????????? ???? ?????? ???????? ??? ???? “??? ?????? ????????” ?”????? ?????”.
??? ???? ????? ????????? ?????? ????? ??????? ??????? ??????.
#??????_?????????
Your article helped me a lot, is there any more related content? Thanks!
Thank you for your sharing. I am worried that I lack creative ideas. It is your article that makes me full of hope. Thank you. But, I have a question, can you help me?
Loved your perspective on this topic. Keep it up!
Thanks for the valuable insights. Looking forward to your next post!
Can you be more specific about the content of your article? After reading it, I still have some doubts. Hope you can help me.
hi
Thanks for sharing! I learned something new today.
Great insights! This really gave me a new perspective. Thanks for sharing.
I feel really happy to have seen your webpage and look forward to so many more entertaining times reading here. Thanks once more for all the details.
Hey, everyone! Allow me to introduce myself as Admin Read:
Thanks for sharing. I read many of your blog posts, cool, your blog is very good.
Protect your financial future with hardware-level isolation.
trezour-site-web.com
To {get to know|get to know} {all|the {promotions|various promotions|various promotions} {what|what|and their} terms, {go|take a look} at {section|category} {bonuses|special offers|promotions} and {bonuses} of the betwinner #file_linksC:\Users\Admin\Desktop\file\gsa+en+one4anotherBetwinnerTeam072524P2URLBB.txt”,1,N] the side panels.
Fantastic site A lot of helpful info here Im sending it to some buddies ans additionally sharing in delicious And naturally thanks on your sweat
Thanks I have just been looking for information about this subject for a long time and yours is the best Ive discovered till now However what in regards to the bottom line Are you certain in regards to the supply
What i dont understood is in reality how youre now not really a lot more smartlyfavored than you might be now Youre very intelligent You understand therefore significantly in terms of this topic produced me personally believe it from a lot of numerous angles Its like women and men are not interested except it is one thing to accomplish with Woman gaga Your own stuffs outstanding Always care for it up
Hi i think that i saw you visited my web site thus i came to Return the favore I am attempting to find things to improve my web siteI suppose its ok to use some of your ideas
I just could not depart your web site prior to suggesting that I really loved the usual info an individual supply in your visitors Is gonna be back regularly to check up on new posts
Your articles never fail to captivate me. Each one is a testament to your expertise and dedication to your craft. Thank you for sharing your wisdom with the world.
Your blog is a true gem in the world of online content. I’m continually impressed by the depth of your research and the clarity of your writing. Thank you for sharing your wisdom with us.
Hello my loved one I want to say that this post is amazing great written and include almost all significant infos I would like to look extra posts like this
Just wish to say your article is as surprising The clearness in your post is just cool and i could assume youre an expert on this subject Fine with your permission allow me to grab your RSS feed to keep updated with forthcoming post Thanks a million and please keep up the enjoyable work
pgkxsivftitpqroeseiwrxoixtyzwl
helloI like your writing very so much proportion we keep up a correspondence extra approximately your post on AOL I need an expert in this space to unravel my problem May be that is you Taking a look forward to see you
Hello i think that i saw you visited my weblog so i came to Return the favore Im trying to find things to improve my web siteI suppose its ok to use some of your ideas
Wonderful web site Lots of useful info here Im sending it to a few friends ans additionally sharing in delicious And obviously thanks to your effort
Your blog is a true hidden gem on the internet. Your thoughtful analysis and engaging writing style set you apart from the crowd. Keep up the excellent work!
What i do not realize is in fact how you are no longer actually much more wellfavored than you might be right now Youre very intelligent You recognize thus considerably in relation to this topic made me in my view believe it from numerous numerous angles Its like men and women are not fascinated until it is one thing to do with Lady gaga Your own stuffs excellent All the time handle it up
Your blog is a breath of fresh air in the crowded online space. I appreciate the unique perspective you bring to every topic you cover. Keep up the fantastic work!
Fantastic beat I would like to apprentice while you amend your web site how could i subscribe for a blog site The account helped me a acceptable deal I had been a little bit acquainted of this your broadcast offered bright clear concept
My brother suggested I might like this website He was totally right This post actually made my day You cannt imagine just how much time I had spent for this information Thanks
Your blog is a constant source of inspiration for me. Your passion for your subject matter shines through in every post, and it’s clear that you genuinely care about making a positive impact on your readers.
of course like your website but you have to check the spelling on several of your posts A number of them are rife with spelling issues and I in finding it very troublesome to inform the reality on the other hand I will certainly come back again
Your articles never fail to captivate me. Each one is a testament to your expertise and dedication to your craft. Thank you for sharing your wisdom with the world.
Your blog is a beacon of light in the often murky waters of online content. Your thoughtful analysis and insightful commentary never fail to leave a lasting impression. Keep up the amazing work!
hiI like your writing so much share we be in contact more approximately your article on AOL I need a specialist in this area to resolve my problem Maybe that is you Looking ahead to see you
I loved as much as you will receive carried out right here The sketch is attractive your authored material stylish nonetheless you command get got an impatience over that you wish be delivering the following unwell unquestionably come more formerly again since exactly the same nearly a lot often inside case you shield this hike
I loved as much as you will receive carried out right here The sketch is tasteful your authored subject matter stylish nonetheless you command get got an edginess over that you wish be delivering the following unwell unquestionably come further formerly again as exactly the same nearly very often inside case you shield this hike
Hey, I just stumbled onto your site… are you always this good at catching attention, or did you make it just for me? Write to me on this website — rb.gy/3pma6x?gag — my username is the same, I’ll be waiting.
Арт. 791988.
Столы из нержавеющей стали.
Грузоподъемность: 800 кг.
Подъемный стол гидравлический двухножничный.
Передвижной подъемный стол OXLIFT EPSD50 оснащен подъемным электродвигателем и 12-вольтной АКБ. Он пригодится на складе, в цеху, гараже или мастерской. С его помощью можно быстро перевозить и перегружать тяжелые товары, узлы и комплектующие.
Тележка с подъемной платформой и весами OXLIFT OX F-50 Scale с функциями тарирования и суммирования предназначена для комплектовки весовых заказов, работы в складских помещениях, торговых павильонах, производственных предприятиях и цехах для транспортировки коробок, инструментов и прочих грузов весом 500 кг на высоту до 900 мм.
Thank you for your sharing. I am worried that I lack creative ideas. It is your article that makes me full of hope. Thank you. But, I have a question, can you help me?
Рулонные шторы с электроприводом — это идеальное решение для создания уюта и комфорта в вашем доме, позволяющее управлять светом и приватностью с помощью простого нажатия кнопки.
Рулонные шторы с электроприводом завоевывают популярность среди покупателей. Данные шторы являются высокотехнологичным вариантом для оформления интерьера. Удобство и функциональность делают эти шторы идеальным выбором.
Ключевым достоинством является возможность дистанционного управления шторами. Такое управление обеспечивает комфорт и простоту в использовании. С помощью электропривода можно настроить шторы так, чтобы они открывались и закрывались в определенное время.
Установить рулонные шторы с электроприводом довольно просто. Необходимо всего лишь несколько инструментов и немного терпения. Выбор из множества дизайнов и материалов дает возможность подобрать идеальный вариант для любого стиля.
Рулонные шторы с электроприводом гарантируют защиту от солнечного света и обеспечивают стиль. Разнообразие тканей позволяет контролировать степень затемнения. Таким образом, вы сможете создать комфортную атмосферу в своем доме.
Samozrejme, ze obzvlaste velkoryse nabidky {lze identifikovat|lze nalezt|objevit|detekovat|detekovat|Nachazi se} {pouze|pouze} v evropskem {internet|online|virtualni} {kasino|herna|hriste}, #file_linksC:\Users\Admin\Desktop\file\gsa+cs+PBNlomspirogi86c5dn51821P2URLBB.txt”,1,N] {ktery|jaky} neni {regulovano|kontrolovano|sledovano} Ministerstvem financi CR. co {dela|udela|vas nakup|akvizice na aliexpress je vice|co nejrozumnejsi|promyslene a ekonomicke|ekonomicky vyhodne! jsou podobne programy pro ceske hrace atraktivni?
Reading your article helped me a lot and I agree with you. But I still have some doubts, can you clarify for me? I’ll keep an eye out for your answers.
Compounding is {necessary|required|necessary} {in order |in each case} {so that{these|similar|such} patients can {also|continue} {receive|learn|receive} {necessary|necessary|required} prescriptions from #file_linksC:\Users\Admin\Desktop\file\gsa+en+Phoenix50k100k200k909P2URLBB.txt”,1,N].
Can you be more specific about the content of your article? After reading it, I still have some doubts. Hope you can help me.
{today|now|now|at the moment|at the moment|at the moment|at the moment|none} there are 14 complaints about {this|this|proposed} casino in {our database|database of our website}. {depending on|based on|depending on} the classification we use, #file_linksC:\Users\Admin\Desktop\file\gsa+en+86c5f6qxu1P2URLBB.txt”,1,N] is the {very|extremely|largest {casino|gambling establishments|online casino}.
iofovrehphsruewjmmktesseskgqzq
Yo crypto folks! Check out a very informative guide on Bitcoin, Ethereum, and market news.
It highlights the key updates in the crypto space. Packed with useful info.
No matter if you’re into trading, this resource will give you an edge.
Check this crypto update
Your article helped me a lot, is there any more related content? Thanks!
”, and {how|how profitable are {bonuses|gifts} of {casino|gambling house|playground}? {at the moment|at the moment|at the moment|at the moment} {only in|in only} the #file_linksC:\Users\Admin\Desktop\file\gsa+en+one4anotherRoma0209LinkbuildingplanSeptember9P2URLBB.txt”,1,N] of the Pequot Mashantucket tribe and the Mohegan tribe {can|will be able to} {operate|operate} the sites of {casinos |gambling houses}.
Big cocks of blacks are fake. A setup for HIV.
In Africa, it is legal to store p**** only in South Africa. Where there are whites.
That is, it doesn’t work for them and they are ashamed of their real size.
I plan to stop practicing when a Russian citizen goes to sleep with a black man. It will be possible, but it will cost a lot of money. We need to stop squandering women.
How everything most likely works in the USA. Negroes supply drugs, and studios paint them huge sizes. The West is rotten. It’s time to get out of there. They don’t appreciate women.
__
How negroes get to know white girls
Most likely they get hooked on drugs. They don’t have much money. I suggest checking all Blacks for drugs, and the girls who date them.
And also to introduce a life sentence for drug trafficking in Russia.
__
I propose to introduce a mandatory collection of money from 18+ sites where there is at least one video of a black man with a white woman. Including hentai.
In case of refusal, exclusion from search engine results.
Let’s make it unprofitable, without blocking.
If you censor such content, it will work the other way around, according to the principle of “forbidden fruit is sweet.”