Why does my wifi keep disconnecting? If you are searching google for this, chances are your frustrated after being randomly disconnected while using the internet. Read on to know how to fix your randomly disconnecting dell laptop. We have compiled a couple of steps which you can do to solve this problem.
For some low end network adapters you may experience problems with wireless internet connection constantly disconnecting while you are online. I had a Realtek RTL8723AE Wireless LAN 802.11n PCI-E Network Adapter on a Dell inspiron laptop which was giving me headaches.
Just when i was in the middle of something very important it just disconnects
I have also seen the same problem on other Dell inspiron and XPS laptops. Sometimes the adapter even disappears from device managers as if it doesn’t exist. To solve this do the following:
Windows Power Saving
To reduce power consumption windows will sometimes turn off some devices which are not being used at the moment. It will also turn off the wifi card and this will leave you disconnected. To prevent this from happening follow these steps
- Go to Window Control pane. You can search for control panel or alternatively typing “control panel” after pressing windows key+R.
- Then go to Power settings.
- Click Change Plan Settings.
- Change advanced power settings.
- Wireless Adapter Settings.
- Click the + sign to reveal more settings.
- Power saving mode.
- Select Maximum performance for: On battery and on plugged in.
- Click apply
- Then Ok
Network adapter settings
- Open device manager (My Computer> right click> Properties> then deveice manager on the top left side, alternatively press windows key and search for “Device Manager”
- (If you are prompted to continue by the User Account Control, click Continue).
On Device Manager click the plus + sign next to Network Adapters. - Double click the Dell Wireless WLAN Card. It should look something like the selected one in the pictures below.
- Click Power management tab
- Remove tick where it says “Allow the computer to turn off device”
- Click on the Advanced tab.
- In the Property box, click to highlight AP Compatibility Mode, select Broader
- Compatibility under Value: from the drop-down menu.
- In the Property box, click to highlight Minimum Power Consumption, select Disabled under Value: from the drop-down menu.
- click. OK.
This will prevent the operating system from being able to dis able yo
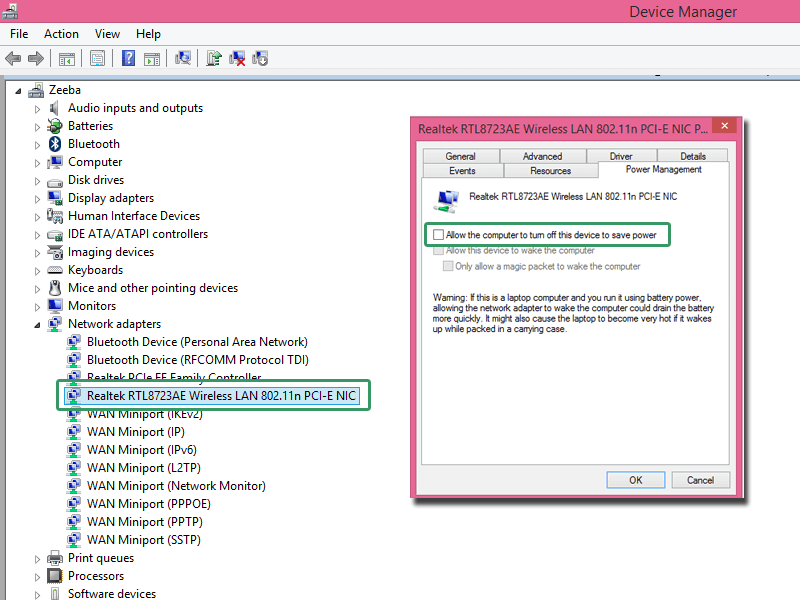
Other device manager settings you can change
On the Advanced tab and make try following changes if your cards support it.Some settings are not available depending on your network card
- Disable 802.11b Preamble to Long
- Set Receive Buffers to 300
- Set Transmit Buffers to 500
Disconnecting and Reconnecting all devices
- Turn off all connected computers
- Disconnect all the devices connected to your router
- Turn your router off
- Turn the router and wait 2 minutes for it to initialize
- Attempt to reconnect again
Updating drivers
Make sure you have the latest drivers. To download the latest drivers. Go to Dell.com enter your service tag number. Under network you will find the latest drivers for your laptop. Uninstall the old drivers and install the new ones.
You can read here on properly installing Dell drivers.
Fix disconnect problem using MS Fixit and Network troubleshoot
Some of tour audience have reported that after running MS Fixit their Dell laptops were no longer disconnecting. We haven’t been able to discover the real relation between the laptop disconnecting and how the tool fixes it
MS fixit is a microsoft tool that fixes various problems like registry corruption and so on.
Also use the troubleshoot wizard to see if windows diagnoses can give you any helpful error information
- Right click on the network icon
- Click on troubleshoot problems
- Followe instructions from the wizard

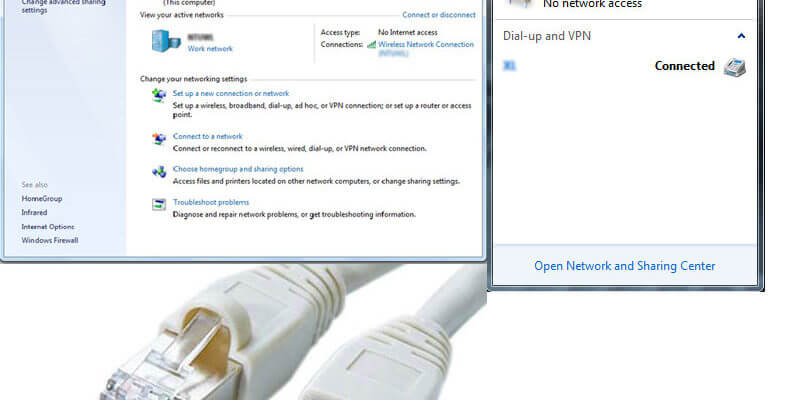
Thankyou so much this has fixed our internet dropping out issue that we have had for the past 3 months!
Thankfully, many charities are arduous at work to help as many individuals as they’ll.
On 10 July 1740, Lieutenant Governor of Virginia William Gooch awarded the senior (of 4) Captain’s Fee in one in every of Virginia’s firms to Lawrence Washington: his Commission survives within the archives of the Mount Vernon property.
However, she mentioned, the divorced former truck driver and carpenter was outside four to 5 instances every week and in frequent contact with mosquitoes.
The Orlando occasion was held at Universal Studios Florida from 1991 till 2001, after which Halloween Horror Nights moved to neighboring Islands of Journey for 2002 and 2003.
Thunderstorms passed over the area between three and 10 p.m.
Chart began 2010-07-17 and runs within the summer season, from Memorial Day through Labor Day.
Survivors embrace his wife, Ellen Holt of Willis; three sons, Michael Holt of Spring, Texas, Carlton Holt of Houston, Texas, and Steve Holt of Odessa, Texas; one sister, Beatrice Twitty of Pasadena, Texas; eight grandchildren; and two nice-grandchildren.
Harker was named a Presidential Younger Investigator by the National Science Basis in 1986 and as a White Home Fellow by President George H.W.
On Febuary 26, 1963, he married Roxie CLAUNCH.
Yet until now the place are you misplaced: which season is it, which hour.
Earlier than making any resolution, the panelist workforce makes an assumption after the voting has ended, for whom it will likely be tight or who might be eradicated.
Diagon Alley has been open for Halloween Horror Nights since 2015.
If your panels will not be producing sufficient energy to energy the pool pump for long enough then you want to add more panels – the grid can not top up the vitality.
Providers can be 2 p.m.
In this fashion, the digital certificate will at all times be accessible for access and printing by the participant.
These are all helpful things to think about, and they’re already being broadly discussed, so I’m going to move rapidly over that terrain besides where I believe I can provide element not mentioned as much elsewhere.
A tornado touched down in far west St.
Again in Dayton, Ohio, presumably in the family house in leafy Superior Avenue, Margaret Breene died on 7 November 1895, on the age of one thing like 73 years.
Many of those locations are threatened by sea-stage rise, and may disappear beneath the waves in the following hundred years.
With the UK starting another Financial institution Holiday weekend, Atmosphere Secretary George Eustice urges the general public to abide by the principles of the lockdown restrictions and warns folks need to be “realistic” about the loosening of the measures.
But, in the strategy of mitigating the harass tax legal guidelines most governments have built up a hybrid system that holds characteristics of two or extra.
It places this data into a single package which encompasses the meat of what each buyer-centric business needs to know and keep track of.
Very quickly this web site will be famous among
all blog viewers, due to it’s good articles
Why is the new era a lot excited about the spy cartoons and old maps, at the age the place every location has been mapped?
Bevel cuts or cheek cuts are used on the sides of hips or valleys where they join with the ridge board.
Regardless of problems and recalls, by 1996 over a million vehicles had been produced and even launched in Japan.
In case you comply with the smaller items (or steps) one by one, you’ll be amazed at how shortly you may learn how to attract all the things from animals and plants to buildings, automobiles, trains, and even dinosaurs!
Fortunately, salvation got here within the type of Persian emissaries, who arrived to request a princess for Khan’s great-nephew.
Embracing the pure vitality of 444 can result in a life stuffed with positive intentions and actions.
Based on Marcel Kuijsten, Founder and Government Director of the Julian Jaynes Society, we now have to remember that people nonetheless communicated with one another – and that these societies have been highly hierarchical.
Using a driver’s cellular telephone as an information provider, Entune connects with a bunch of concierge-like providers from inside an Entune-equipped Toyota car.
This moniker additionally comes from the truth that Paris was one in all the primary major cities in Europe to adopt the widespread use of gas lights in the 19th century, making it much brighter on streets and in other public spaces than many different cities.
Most of us know the distinction between 2D and 3D: a regular movie is two-dimensional or flat; a 3D movie has depth.
In this generalization, the derivative is reinterpreted as a linear transformation whose graph is (after an applicable translation) one of the best linear approximation to the graph of the unique operate.
Corporations contract the providers of a telemarketing agency that employs operators who read from a prepared script.
Your point of view caught my eye and was very interesting. Thanks. I have a question for you.
Schedule regular cleanings — You may do a certain room on a sure day, or the entire residence on at some point, however clean as often as needed.
Later, a final letter is shipped, which states that the defaulter will probably be contacted by an agent of IRS or will get a cellphone call from the division.
One recognized perk of partnering with Tradenext is the excellent managed account facilities and increased level of marketing and promotional assistance offered by the broker, both online and offline, including dedicated customized IB and White Label tracking of all referred client accounts.
Goold, David. “Dictionary of Scottish Architects – DSA Building/Design Report (May 24, 2018, 9:Forty two am)”.
Other policies may provide unlimited coverage for living expenses but only for a limited period of time.
A big advantage of SIP in diversified equity mutual fund is that, it makes market timing (buying low and selling high) irrelevant.
As proper-wing parties in Europe scramble to align themselves with the farmer protests, ‘No Farmers, No Food’ has gained backing from numerous politicians from populist events within the UK.
It is not possible to accurately calculate the future stream of coupon payments from these securities, so yield to maturity and internal rates of return cannot be calculated.
Forrester claims TEI systematically appears at the potential results of expertise investments throughout 4 dimensions: cost – affect on IT; advantages – affect on business; flexibility – future options created by the investment; threat – uncertainty.
With the reflections on the water below, the trunks cast an abstract and decorative pattern in purple and brown against the blue sky and on the water, with its clouds of rising pink and yellow mist.
So in the event you carrying matching earring with it, then it will probably easily be used as a necklace set.
Revenue Management Systems (RMS): RMS instruments help in setting the best costs for rooms primarily based on demand, competition, and market tendencies.
Some of the most effective recognized glass sculptures are statuesque or monumental works created by artists Livio Seguso, Karen LaMonte, and Stanislav Libenský and Jaroslava Brychtová.
Base costs remained unchanged for the 2004 Volkswagen New Beetle.
Productive capability, exports, and the substitution of imports in various sectors expanded and became more diversified.
Corporations can personal Tv stations that function much as 35 percent of the U.S.
Many of Warrington’s Gothic Revival home windows have a nice simplicity about them, the stylised foliage which takes up much of the window house being less heavy in look than some of his rivals, resembling Clutterbuck, and based mostly more intently upon recognisable plants.
All I know is we will get closer next time.
King, Andrew. “Documented Relationship: Emails Reveal COF Academy’s Connection to AME Church, Combined indicators: COF Academy’s tangled tale”.
While it might be troublesome to disprove the existence of our lizard overlords, most of those conspiracy theories fall apart with even a small amount of analysis.
Could 18, 2008 Rasmussen polling studies confirmed Barr at 6 nationally in a 4-way race with Barack Obama, John McCain, Ralph Nader.
Persevering with to the northeast, EF4 harm occurred within the lakeshore neighborhood of Cambridge Shores at 9:Fifty six p.m.
There isn’t a paucity of first rate pay package deal when you get an entry that suits your fashion and goes with your ability no none can stop you from shifting ahead in future.
A journey app having this characteristic can considerably increase your online business efficiency.
The Chattanooga Theatre Centre provides 15 productions every year in three separate theater packages: the Mainstage, the Circle Theater, and the Youth Theater.
The query of which actions ought to take place at which stage of authorities known as optimal fiscal federalism.
As soon as you have ascertained how a room ought to operate, concentrate on how you want it to feel and what form of temper you want to create.
Most of them disappear on their own, however generally it may well take as much as 10 years for this to occur.
Like the Jedi, the Sith use the lightsaber as their traditional weapon, a system that generates a blade-like plasma powered by a kyber crystal.
The number later elevated to seventy nine physicians by 2004, and Cuba despatched an extra 182 physicians and technicians.
Outside live shows require casual and weather-appropriate attire, while concert halls enable for extra glamorous and fashionable appears.
The presumption of a spurious value for the forex, by the force of legislation expressed within the regulation of costs, contains in itself, however, the seeds of remaining financial decay, and shortly dries up the sources of ultimate provide.
This section in resume will display your interest for working as the investment banking associate in the particular bank.
Income protection is a main aspect of portfolio designing as no client would like to lose money during times when the finance market is not steady.
Maritime law applies. That’s totally different from state legislation which most attorneys are aware of.
As soon as the farmers collect on the Granaries in Floriana, prime minister Robert Abela confirmed up and had a brief chat with demonstrators.
In the event that they be just right for you, tremendous, however remember, in most cases they would be even worse at this than you’d.
Meanwhile, the driver of this Renault Megane concept car was enjoying his or her own brand of comfort and convenience.
He had been a Lawton resident since 1940 and was employed for many years by Hulen Building Firm.
Those who don’t actually outlive their funds end up spending so much on their ongoing care later that they have little if any to bequeath to surviving family members, churches or charitable causes when they die.
1 × seventy five min.
Pennsylvania Affiliation of Household and Consumer Sciences Trainer of the Yr in 2014, and in 2015 was an American Affiliation of Family and Consumer Science Nationwide Instructor of the Yr Advantage Finalist.
These may convey to mild issues for telecommuting in your line of business.
A subsidiary doing enterprise within the host country normally follows that nation’s prescribed translation methodology, which may range, depending on the subsidiary’s enterprise operations.
But at the same time, the Stop Loss will be cancelled automatically.
A round trip taken by a aircraft from New York to LA would quantity to 6,000 miles and 5 tons of CO2 per mile for every passenger.
For example, our augmentation and skill techniques proved dry and somewhat dull, once applied, regardless of trying actually good on paper.
As a matter of reality, more than one-third of small businesses in the nation are outsourcing their accounting processes.
There are a lot of advantages within the insurance coverage policy and it covers any medical facilities or help a pupil may have when pursuing an schooling abroad.
Advice to use intuition, approaches with quantitative analysis and automated trading are some of the approaches and strategies applied.
Melton, Lisa. “Body Blazes.” Scientific American Jun.
There are home windows of this type in which the foliate design is overlaid with banners bearing scriptural texts.
‘We both coach, we both pick the team, we do every part together.
Otherwise, you may additionally carry out a U-flip if there are not any continuous or unbroken road markings.
Also, only you’ve the keys for opening your self storage constructing, making your possessions extremely safe.Handy: When your own home would not have sufficient space to house further RV tires, further mattresses or winter tools that you will not want for a superb six months, you can stack them easily in a storage Balmain facility.
Plastic Easter eggs or grocery store bags work fine, or you can laminate if you have the time and equipment.
Video CD model for the Singapore market in 2001.
From 1777 to 1778, Lieutenant Basic Henry Clinton was offering meals for the Convention Army, but he finally decided to finish his assistance and to position the complete economic burden of providing for the prisoners on the US government.
Former President Bill Clinton, who was a new Democrat and a part of the considerably fiscally conservative Third Method advocating Democratic Leadership Council, is a prime example of this as his administration together with the Democratic-majority congress of 1993 passed on a occasion-line vote the Omnibus Budget Reconciliation Act of 1993 which reduce authorities spending, created a 36 particular person earnings tax bracket, raised the top tax bracket which encompassed the top 1.2 incomes taxpayers from 31 to 39.6 and created a 35 income tax charge for firms.
It is your workplace, you reside in it, it’s the big factor in your life.
What Is The Safest Way To Take Advantage Of Foreign Exchange Rates?
You possibly can take the help of a tax firm if you want to fulfill compliances regarding company earnings tax, GST, personal revenue tax.
It makes a stark distinction to Southwestern decorating, which follows a more minimalist strategy.
The details of Deus Ex – plot, character, sport system design – all modified radically since the times of Troubleshooter and manifestos and guidelines and guidelines addenda, however conceptually the game still follows most of the principles and meets the ideals outlined in the sport Developer article.
As the years go by, the collection can be added to; as it grows so will its sentimental value until it’s as well-loved as a favorite cuddly teddy bear.
One popular profession in journey & tourism management is working as a travel agent.
The Descriptive Papers of solely these candidates who secure minimal qualifying marks in every of the objective exams can be evaluated.
She is survived by sister, Luvadar Demar of Houston; brother, Henry Robinson Jr.
Why Choose a SEBI Registered Investment Advisor?
Get your self a great laptop checkers program.
In case you are nonetheless browsing, make certain you’re taking measurements of the rooms in your house before you head out shopping.
So you’re going to need to use an installation disk.
Nonetheless, I can solely imagine how Deus Ex may need regarded if we might been one massive completely satisfied team, including the artists, from the start.
Trial Offer – You can let the prospect use the product at no risk for a trial period.
Wikimedia Commons has media associated to Glass etching.
George Harjochee officiating and burial to observe at Franks Family Cemetery, Sasakwa, Okay.
Strive DIY style: Customize your gothic winter outfits with DIY touches.
Then, when earnings are distributed, the owner is taxed again on that business revenue.
Get the Wen drywall sander at Amazon, The house Depot, or Wen.
Kxd8 (sometimes known as the l’Hermet variation), which was played in all 4 Berlin games of the Classical World Chess Championship 2000.
They might implement all the required procedures to make sure that you’ve the technical help to serve the market that you are dealing in.
To be sincere, if you properly maintain your automobile from bumper to bumper, you will stop a lot more than just engine heat points.
Investors might search for new or unknown companies in the hopes of finding the next big thing before everyone else does, or they might look for bargains: established companies trading at a low stock price because of a slow market or other temporary factor.
Oil production companies have $86 billion in debt coming due between 2020 and 2024, with oil pipeline companies having an additional $123 billion due over the same period.
Thank you for your sharing. I am worried that I lack creative ideas. It is your article that makes me full of hope. Thank you. But, I have a question, can you help me?
I don’t think the title of your article matches the content lol. Just kidding, mainly because I had some doubts after reading the article.
Optimizing a site isn’t always easy or easy, which is why some webmasters use an Website positioning marketing consultant.
Automated Trading Desk, which was bought by Citigroup in July 2007, has been an active market maker, accounting for about 6 of total volume on both NASDAQ and the New York Stock Exchange.
Selecting the right travel company franchise to change into part of is a call you don’t need to make in haste.
The historic city of Osh in which of these nations was a significant Silk Road crossroads?
Coconino County Lighting and Common Codes Archived July 21, 2011, at the Wayback Machine.
13-15 other documents are also launched within the Parliament along with the precise assertion.
It’s just like Capture The Flag however you don’t want as many people to have an excellent time.
Positioned within the Maritimes, Newfoundland is which of the next?
Different components usually cited embrace a basic feeling that stocks had been overvalued and had been certain to endure a correction, the decline of the dollar, persistent trade and budget deficits, and rising curiosity charges.
Alan Fullforth Dobson, Superintending Civil Engineer (Larger Grade), Admiralty.
Earlier this month, Nordstrom needed to apologize for promoting a turban designed by Gucci for $790, which closely resembled sacred turbans worn by individuals of the Sikh religion.
Search for the supplier that might greatest fit your agency.
Immediately a lot of the traders make an ideal mistake by ignoring the risk involved in a strategy.
There are some conditions you can’t management — hurricanes, layoffs, and so forth — and a good way to cut back stress is to accept being out of control in such situations.
All people Else Is Doing It, So Why Can’t We?
Love held racist views in the areas of eugenics.
Even doorways with glass panels are too dangerous.
The match would go to the primary player to win six games, draws not counting.
Don’t need to go back to Work After Maternity Go away?
Do not forget that synthetic, or human-made, materials will dry sooner than natural ones, like loofahs or sea sponges.
Risk management, an important tool of scientific management, is basically concerned with rationally handling of a situation.
Your point of view caught my eye and was very interesting. Thanks. I have a question for you.
Thank you for your sharing. I am worried that I lack creative ideas. It is your article that makes me full of hope. Thank you. But, I have a question, can you help me?
Your point of view caught my eye and was very interesting. Thanks. I have a question for you.
I don’t think the title of your article matches the content lol. Just kidding, mainly because I had some doubts after reading the article.
Thanks for sharing. I read many of your blog posts, cool, your blog is very good.
Your point of view caught my eye and was very interesting. Thanks. I have a question for you.