Booting from USB on your Dell computer is easy.
If you have a a bootable USB drive
- Plug the USB drive into your computer
- Turn on the the computer
- Press the F12 key
- Windows show the connected devices which you can boot from
- Select the flash drive.
- and press enter.
Your computer should now boot from USB
This works on the condition that you have a USB drive that is correctly configured to be bootable. If you have not created or don’t know how create the bootable flash driver. Here is the guide on how to create a bootable USB drive
The boot menu key for Dell computers is F12. When the computer turns on and you press F12 it will give you the option to pick a boot device.
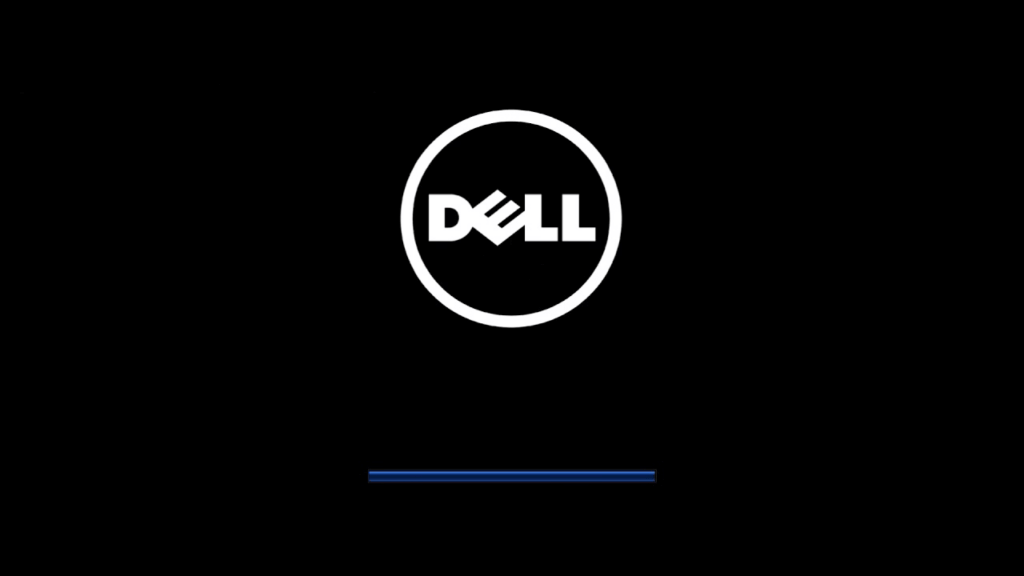
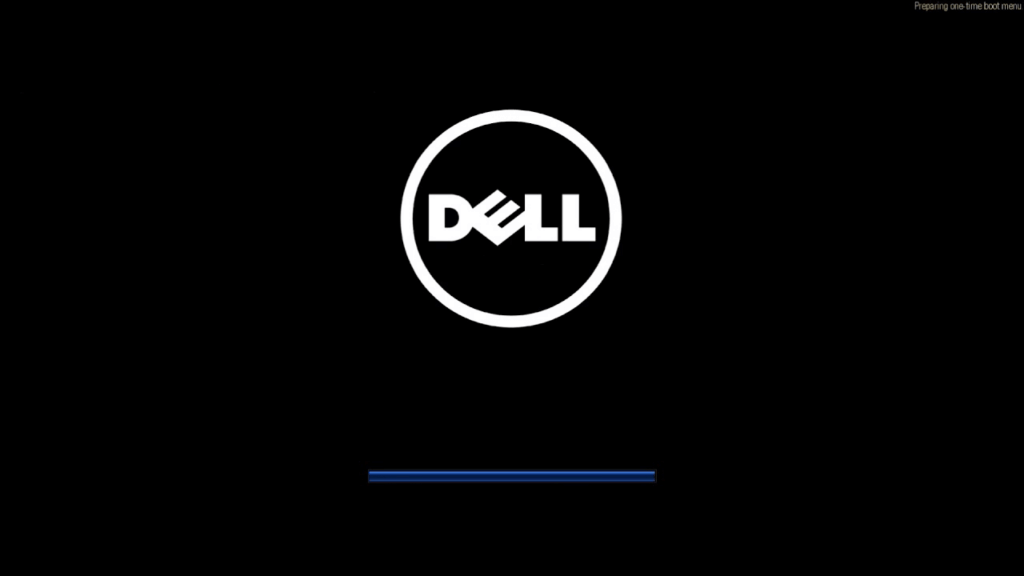
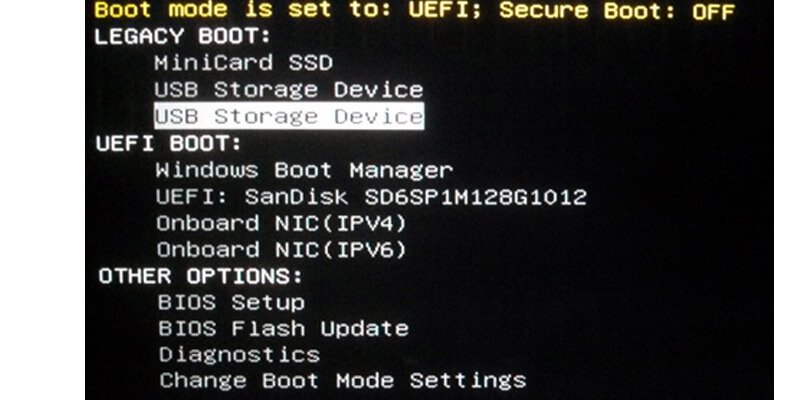
If you are failing with the above method its probably due to UEFI settings which I will cover below.
Boot from USB settings in BIOS
Another option to is to change the boot order in the BIOS of your Dell computer. This works works well if you want the computer to automatically boot from USB every time it turns on.
- Plug in the USB
- Turn on the computer
- Press F12 as it turns
- Select Change Boot mode settings
- On the General settings tab select Boot order sequence
- Use the arrow keys to move the USB device to the top so it becomes the primary boot device
- Now Click apply to save changes and exit
Your computer will now first search for a USB to boot from when it turns on.
Also note if it cant find a bootable device you will get the error no bootable device found.
Failing to Boot from USB
If your followed the above methods and you failed to boot from your USB drive the issue might be the boots settings.
Most modern motherboards now come with UEFI settings as default.
UEFI acronym for Unified Extensible Firmware is the new interface replacing BIOS. You don’t need to worry about this since it comes built into your computer and there is no way of changing it.
If your flash drive boot setting are set to MBR it will not boot with UEFI settings, you need to set it to GPT if you want to boot with MBR settings.
There are a lot of windows tools that you can use to create bootable USB flash drive as outlined in this article.
Make sure you set the boot settings to GPT to use use EUFI settings.
Alternatively if you used MBR you can enable Legacy support on the BIOS menu
- Turn on the computer
- Press f2 to enter into BIOS setup
- under boot switch from UEFI to Legacy Boot
- Enable legacy boot
Note that there is limitation for legacy settings for example you wont be able to boot from a drive thats more than 2 terabytes


I don’t have legacy boot
Thanks for sharing. I read many of your blog posts, cool, your blog is very good.
Can you be more specific about the content of your article? After reading it, I still have some doubts. Hope you can help me.
Thank you for your sharing. I am worried that I lack creative ideas. It is your article that makes me full of hope. Thank you. But, I have a question, can you help me?
Thanks for sharing. I read many of your blog posts, cool, your blog is very good.
Thank you for your sharing. I am worried that I lack creative ideas. It is your article that makes me full of hope. Thank you. But, I have a question, can you help me?
Can you be more specific about the content of your article? After reading it, I still have some doubts. Hope you can help me.
Can you be more specific about the content of your article? After reading it, I still have some doubts. Hope you can help me.
Thank you for your sharing. I am worried that I lack creative ideas. It is your article that makes me full of hope. Thank you. But, I have a question, can you help me?
Your article helped me a lot, is there any more related content? Thanks!
Your article helped me a lot, is there any more related content? Thanks!
Your article helped me a lot, is there any more related content? Thanks!
Thank you for your sharing. I am worried that I lack creative ideas. It is your article that makes me full of hope. Thank you. But, I have a question, can you help me?