The fingerprint readern makes it easier to unlock your computer. Its very convenient.
All you have to do is put your finger and the computer unlocks
As with all things tech it may stop working. The culprit in most cases is a windows update
I had the same issue on the Dell XPS 15 9570, the fingerprint sensor just stopped working. I had to manual type in the password to log in to the computer.
Fortunately I discovered the issue was with with the drivers after checking device manager. A windows update had messed up the fingerprint drivers somehow.
Yeah I know hey, annoying windows updates
Device manager was showing the fingerprint scanner but the device was marked with a question mark
Install fingerprint sensor drivers
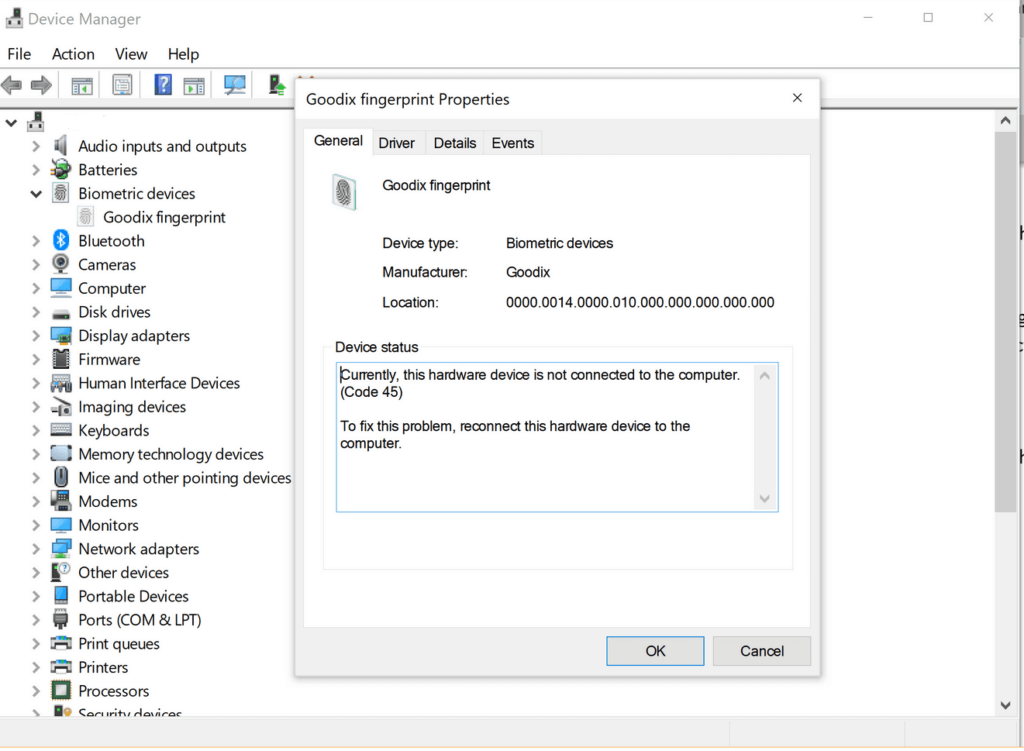
If you check on device manager and the fingerprint scanner doesn’t appear and you have a device with question marks, you need to download and install the drivers.
- Go to dell.com, Drivers and support section
- Enter your service tag or browse your laptop model
- Once the laptop is identified correctly, select your operating system, windows 10 in my case.
- Under security settings category select Goodix fingerprint sensor driver
- After download is finished double click the file and select install.
- Follow the onscreen instructions.
- Restart the computer then check and see if you now have the fingerprint option on the login screen
If you don’t see the Goodix driver you probably have a different model, maybe an Inspiron. Check the name of your model.
The process is the same. Look for drivers written fingerprint.
Alternatively after identifying your PC and selecting the operating system search for fingerprint then download and install the drivers.
Device manager driver update
Windows can also download and install the driver for you.
In my case windows was the one which caused the fingerprint driver not to work. You can still use windows to download and update the drivers.
This will fix the dell fingerprint not reading issue issue
- To update with windows you will use Device Manager.
- Go to Device Manager by right clicking, This PC, then select Properties
- Click and expand Biometric Devices
- Right Click on the devices that appear under Biometric Devices
- Select Update Driver
Dell fingerprint reader not detected

This one is not as simple as it sound.
At first glance you will think that the fingerprint reader hardware is not actually connected but its not always the case.
Before you open up the computer and potential mess up a working computer lets check the software side of it.
Windows can be dumb at times. When you turn on your computer and it fails to find the right drivers it gives the error that the fingerprint reader is not connected.
To fix, go to Biometric and uninstall the device related to fingerprint sensors and dell control vault then reinstall the drivers again preferable the latest drivers from Dell.
Hardware Troubleshooter
Another option is to use windows hardware troubleshooter. This will detect any hardware issues.
To run hardware troubleshooter, go to windows settings and search troubleshooter. Click on troubleshooter as in the image below.
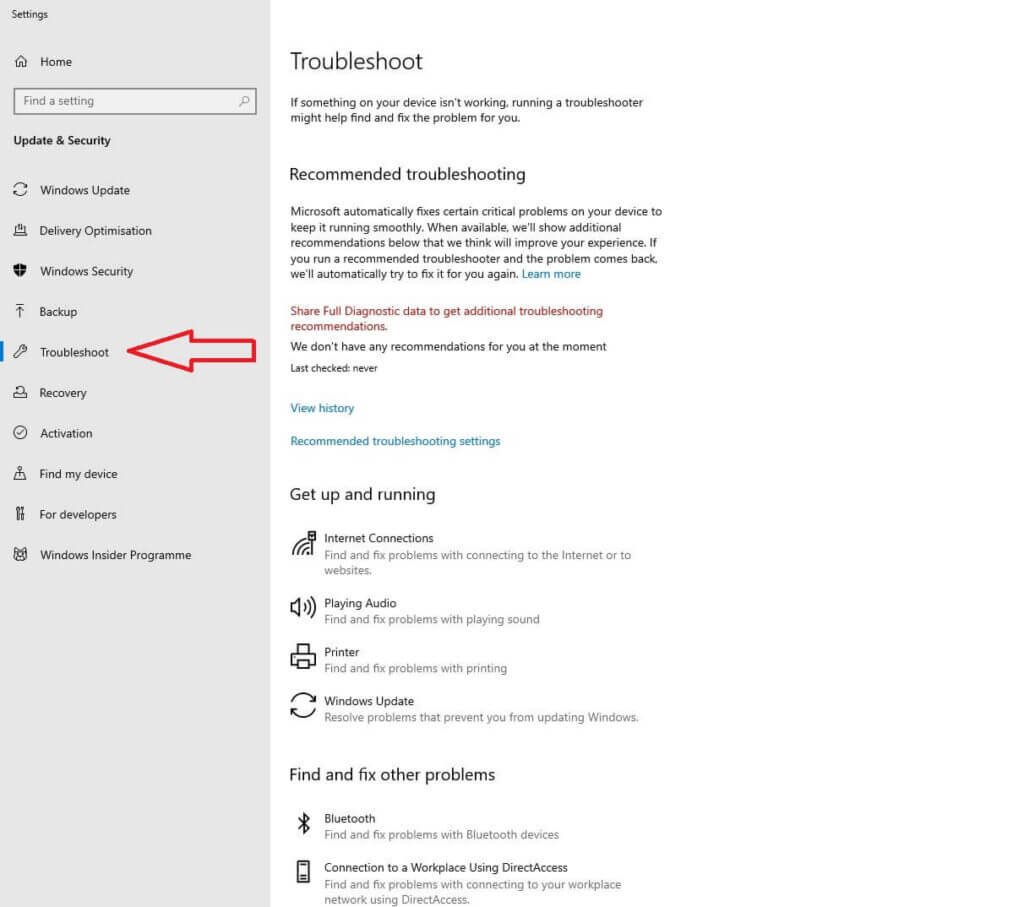
Windows will show the hardware device your computer has. Select the device and follow the wizard prompts.
Another option is to use dell diagnostics. It scans for hardware errors on your PC and gives you an error code which you can use to check up to see what the problem is

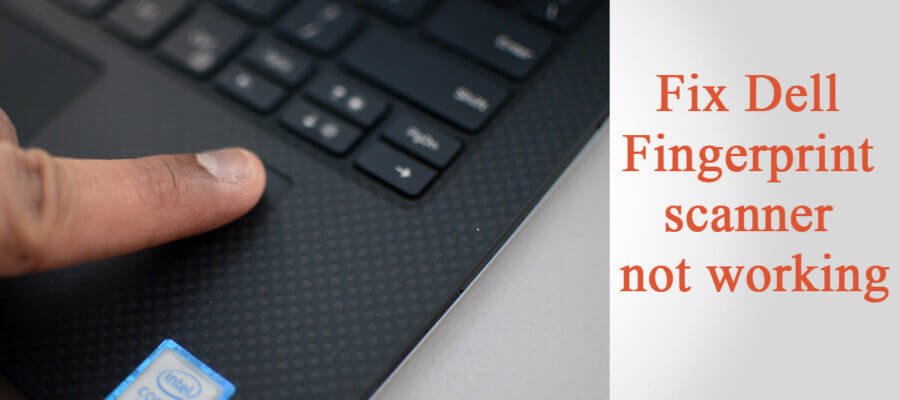
Your article helped me a lot, is there any more related content? Thanks!
I don’t think the title of your article matches the content lol. Just kidding, mainly because I had some doubts after reading the article.
Your point of view caught my eye and was very interesting. Thanks. I have a question for you.
Your article helped me a lot, is there any more related content? Thanks!
Thanks for sharing. I read many of your blog posts, cool, your blog is very good.
Your article helped me a lot, is there any more related content? Thanks!
Your point of view caught my eye and was very interesting. Thanks. I have a question for you.
Thanks for sharing. I read many of your blog posts, cool, your blog is very good.
Can you be more specific about the content of your article? After reading it, I still have some doubts. Hope you can help me.
I don’t think the title of your article matches the content lol. Just kidding, mainly because I had some doubts after reading the article.
Can you be more specific about the content of your article? After reading it, I still have some doubts. Hope you can help me.
Thanks for sharing. I read many of your blog posts, cool, your blog is very good.
Thank you for your sharing. I am worried that I lack creative ideas. It is your article that makes me full of hope. Thank you. But, I have a question, can you help me?
Thank you for your sharing. I am worried that I lack creative ideas. It is your article that makes me full of hope. Thank you. But, I have a question, can you help me?