You want a faster PC or your system has just been slowing down and you can’t take it anymore. I understand. There is nothing as frustrating as waiting for your computer to process a tiny task. Aaaah it drives me mad too. But wait don’t smash it yet, here is list of things you can do to speed up your computer. Some may apply some may not, read through. If that fails you, then you really need to get a new one check here at Amazon for some great deals.
Run system diagnostics if its Dell computer
If you are using a Dell computer, you can run Dell diagnostics to check if there are any issues with any of your hardware components. You can download it from http://dell.com To run Dell diagnostics on your Dell Laptop or desktop:
- press F12 when your computer is turning on.
- Click on Run tests this may take a while as it checks all the hardware
.For other PC makers check with their websites for specific diagnostics tools.
Increase your ram to speed up your computer.
If your system is still running on 2Gigabytes of RAM or less I strongly encourage you to think of upgrading it. Most programs will run well on those two gigs but you never know when you will need your computer to do some heavy lifting. Upgrade your RAM get it from Amazon it’s not that expensive.
Increase virtual memory.
Virtual memory also known as paging file is the file created by the operating system which acts as RAM. It’s found on the root of the C drive. When applications are using a lot of RAM and the RAM is not enough windows write some of the data on the RAM to this file. Hence by increasing your virtual memory windows has more virtual RAM which increase the speed of your computer
Scan laptop or computer with updated antivirus.
Malware, Trojans, virus and adware can hog up system resources and bring your computer to a standstill. They can make your computer perform repetitive multiple tasks which use up RAM and processing power. Usually you will see your system showing more than 90% CPU usage when you are not even running any programs. Update your antivirus and scan your computer to remove them. Use one of the major antivirus not some software claiming to be an antivirus while it just installs more harmful programs.
Run not more than 1 antivirus
While windows is a target for virus sometimes people just get paranoid with fear of losing data from viruses and end up installing multiple antivirus programs. This backfires as they may conflict and use up lots of system resources. Instead of installing multiple antiviruses install one and maybe use a malware or virus removal tool to scan your computer once in a while.
Uninstall programs.
Over time you will realise you have installed a lot of programs on your computer. Uninstall some of the programs to free up space on hard drive. To view programs that are installed on your computer, go to:
- Control panel
- Click on Programs and features
- Go through the list of program and right click on the program you want to uninstall
- Select uninstall
Defragment hard drive if still using windows 7 or earlier.
Windows 8 and 10 defragments automatically. When you move, delete and arrange files on your computer they get scattered on your hard drive and become fragmented. This means the computer will use more resources to get a single fragmented file or program. To speed up your computer defrag it once in a while. While Windows 8 and upwards automatically defrags your hard drive weekly. You can change the frequency by:
- right clicking on your hard drive
- selecting properties
- Click tools
- Select optimize
- Then defragment on the window that pops up
Clear memory on C: Drive.
The more memory you have on hard drive the better for your computer. The operating system and other programs use that free space for defragmentation process, as Virtual Ram, writing temporary files and many other functions.
Disable unused third party services.
While you can disable windows services i strongly advise against it. Why? well most of the windows services don’t use a lot of computer resources and they may be connected to an important part of the operating system. So know what you are doing here. Third party services can be disabled safely or at least change them from starting automatically to starting manual.
For example, Bluetooth services remote registry or remote desktop.
Reduce windows search indexer priority or stop the program.
Windows searcher is a very helpful program. It indexes the files on your computer so that you can search for your files faster. If you don’t have that many files or you are very organized you think you always know where everything is. You can disable it to increase system speed
Reduce start up programs.
When you install programs, some of them automatically add themselves to the computer start up list. Which means whenever you turn on your computer, they will automatically start running. It may be convenient at times for example antivirus software has to be running at all times so it makes sense if it automatically runs. But as the number of programs grow it might slow down your computer. To view the list of programs which start when your computer turn on in Wndows 8 and 10 .
- Go to Task Manager by
- Pressing Ctr + alt + del
- Select Task Manager
- Click on Startup Tab
Click Start up impact to arrange programs on how they affect system speed
Disable all programs which you don’t need to run when you boot or those you want to manually start.
*Don’t disable antivirus programs unless you know what you are doing.
Close programs that are running but not in use.
If you run on a Co i7 or s machine with good specs, you may have gotten into the habit of opening up multiple programs without any visible reduction in performance. But when it comes to other system you open Photoshop and other system taxing programs your computer slows down. To speed up your computer close any open programs which you are not using and focus on the task at hand.
Instead of hibernating your machine all the time shut it down once in a while.
I sometimes go more than a week without switching of my laptop. I hibernate it most of the times so I don’t have to open the projects that I have been working on. This is not good for the machines in the long run as windows won’t apply any downloaded updates among other things. Shutting down your computer clears RAM and any other service, programs running in the background. When you turn it on you get to a fresh start.
Disconnect unnecessary devices.
Old unnecessary gadgets and other devices may cause bottle necks on your system. If you have something better disconnect them. Also check for conflicts as they would give you annoying errors.
Change from 32 bit to 64 bit
Installing a new operating and may have you wondering should I pick 32bit or 64 bit system. I recommend 64 bit here is why:
- 64 Bit system can use more RAM than the 32-bit system
- Most software vendors are focusing on 64 bit
- Heavy programs like video editing software and games utilise a 64-bit system better hence they run fast on a 64 bit than 32 bit architecture.
Use SSD Hard drive for Operating System.
Solid State Drives are way faster than the more common mechanical drives. PCworld benchmarks says that SSD’s increased boot time by half on the test system they used. There might be costly but they are worth it. Buy SSD hard drive from Amazon.
Switch from power serving mode to maximum performance powers settings.
To save battery and reduce power consumption you may have switched your laptop to power saving mode. You will have longer battery life battery at the cost of performance. To increase computer speed set your power mode to maximum performance.
Disable desktop background slideshow.
As nice as it is to have high resolution desktop background images slide show changing the picture every other minute. It taxes system resources. You can settle for a solid color of your choice or that great picture you took on your last outing to the mountains.
Set windows visual effects to best performance.
Windows offers a variety of visual animations to make your windows experience enjoyable. If you don’t care about the how visually pleasing your computer looks you just want to get the work done you can disable all the animations or set it on maximum performance. Here is how:
- My computer
- Properties
- Advanced System properties
- Performance
Run Disk Check and repair HD errors
Hard disk errors might lead to data lost and they can also affect system performance. To check if your drive has errors. Right click on it, select properties under the tools tab select check disk.
Alternatively run the command chkdsk /r as administrator in command prompt.
*Note if you run checkdisk on the C: drive you may need to restart your computer.
Update drivers.
PC vendors regularly update drivers for the various system. The update maybe fixing some bugs that might have been overlooked or applying a fix to problem. Installing the right drivers and installing drivers properly will also prevent future headaches. So installing up to date drivers will fix and speed up your computer.
Update windows operating systems.
As with drivers Microsoft also frequently updates its operating system. Make sure you have your computer connected to the internet as much as possible and as data will allow. Set windows to automatically install updates so as to keep your system up to date.
Check windows system file and repair them with SFC command
System File Checker tool scans windows files and check for their integrity. You can use it replace corrupt system files and prevent errors
Refresh your PC
Windows 8, 8.1 to 10 gives the option to install a fresh copy of the operating system without losing your settings and files. Back up your files before refreshing your computer just in case.
Upgrade to windows 10
Microsoft says windows 10 is faster how significantly faster its up to you to find out. The OS is still free for the upgrade. If your system is compatible with windows 10 why not upgrade? My windows 10 experience had me convinced that it is faster.
If hardware upgrades like graphic card, processor then upgrade
If your system supports upgrade and you have the money, why not invest in an upgrade and get newer and faster technology. You can buy various components from Amazon or from your PC vendor
Remove and or Reduce browser extensions
Browser extensions and plugins extend the functionality of web browsers and contribute to a great browsing experience. To many though will have the browser killing your ram. Remove old and unused plugins and extensions. Also 15 tabs that’s a too much you don’t even remember what you started googling by now if you have so many tabs open focus don’t be click baited into clicking everything.
Exit system tray programs
Programs that run in the background may show on the system tray in the notification area of windows. Go through them and exit the ones not in use.
Delete temporary files, Prefetch files and Clear cache
C:\Users\your computer name\AppData\Local\Temp
This directory contains temporary files which can be safely deleted to clear up space. You can also check clear the operating system directories below. Though the prefetch folder is intended to speed up programs you can clear it once in a while.
C:\Windows\Prefetch
C:\Windows\Temp
Proper cooling
Heating will reduce system performance. Make sure your fans are running properly. Keep your computer on a well ventilated place and make sure nothing is blocking the air vents on your laptop

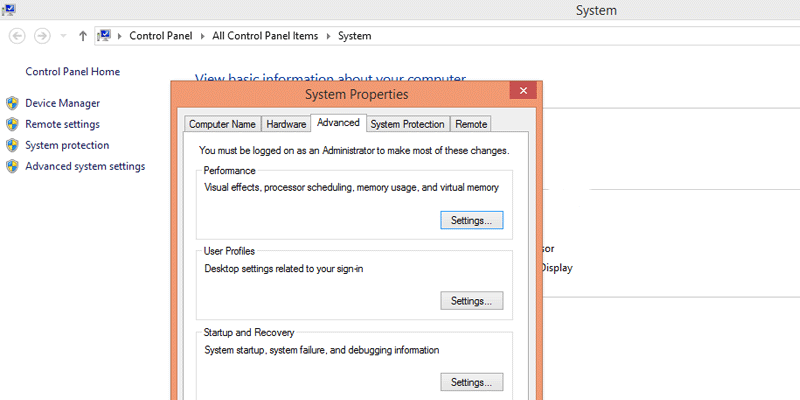
I don’t think the title of your article matches the content lol. Just kidding, mainly because I had some doubts after reading the article.
Can you be more specific about the content of your article? After reading it, I still have some doubts. Hope you can help me.
Thanks for sharing. I read many of your blog posts, cool, your blog is very good.
Your point of view caught my eye and was very interesting. Thanks. I have a question for you.