Annoying right.
One moment computer is working fine, next it doesn’t recognize the hard drive.
Hold on, don’t freak out yet. Chances are, it’s just a glitch and your files are still safe.
Usually if the computer is not detecting the C: drive in windows you will see it with the error we covered here no bootable device find.
So how do you fix it
Fix hard drive not detected error
Check if BIOS Detects it
The first step you need to check is in the BIOS.
The BIOS lists all the devices that are connected to the computer. Hence we need to check if the hard drive appears there.
To check for the hard drive in the BIOS, on a Dell laptop
- Turn on the computer
- On the Dell splash screen press the F2 key
- On the Dell BIOS main section navigate through the list of devices.
- If the computer recognizes the hard drive it should appear on main section as on the Inspiron below
In this case the hard drive is a Samsung SSD, if yours doesn’t show up follow the next step.
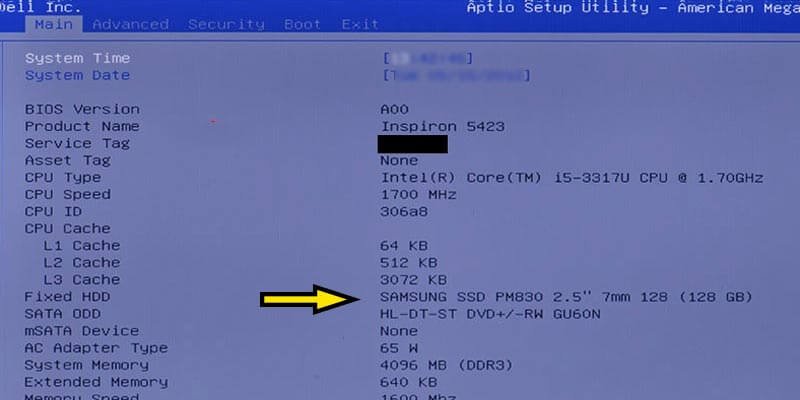
Check Cables
If the hard drive doesn’t show up in the BIOS it might not be connected.
Had a Dell t3600 give me the error no hard drive detected or disk controller not supported, and the only issue was that one of the cable had become detached.
With this one you have to open the computer to check the cables if they are plugged in correctly. On desktop its easier since you have a lot more space to work with.
Detach all the cables, examine them for any anomalies and firmly put them back making sure they are attached correctly. If the cables are the problem they are pretty cheap on Amazon.
If your computer has a DVD-ROM that is working and uses the same cables as your hard drive e.g SATA cables, swap the cables to check and eliminate them as the problem.
Make sure everything is properly connected then turn on the computer and check for the hard drive on the BIOS as in the steps above.
Laptop hard drive not detected
Most modern laptops are designed to make it easy to change hard and RAM. You can also check the cables if they are in place. On the Dell Latitude D620 I had only to remove the battery, remove the 2 screws holding the bottom lid then two more screws holding the caddy.
Check your manual for your specific model. You can find them on the Dell website.
Once you have the laptop open check the cables if you have alternative swap them and then check if the BIOS does not pick up the hard drive.
Hard drive shows in BIOS but System does not recognize it.
If the hard drive is visible in BIOS but wont show up on the system or computers wont turn on with it, there are multiple tools you can use to check if there are any issues with the drive.
If you are using a Dell computer your first bet should be with the Dell diagnostic or ePSA
To start Dell Diagnostic, turn the computer then immediately press the F12 key on the keyboard then select diagnostics. This should bring the dell diagnostics page. Now run tests.
Note: You can select hard drive to specifically run only the hard drive test, see article I linked to above on how to use Dell diagnostics effectively.
If the results show errors you need to buy a new hard drive. Back up your hard drive and buy a replacement cheap from Amazon.
[amazon_link asins=’B073SBZ8YH,B01M1NHCZT’ template=’ProductCarousel’ store=’accatech0a-20′ marketplace=’US’ link_id=’1fc87ec3-c4b8-11e8-be45-97989e33cbc9′]
External Hard drive not detected
If you plug in your hard drive and it does not appear on the my computer menu, the windows mounting service may be disabled.
First, is there a light blinking on the hard drive, most hard drives show a blue or green light when connected to computer if not try different ports or a different caddy as its not receiving power.
If there are no lights physical listen with your ear if the hard drive is spinning.
If the light is on and spinning then check it in Disk Management in windows
- Right click on the start button
- Select Disk Management
- If there is a drive that is not assigned a drive letter then right click on it
- Select assign drive letter and chose an of the available drive letter
Diagnosing Hard Drive and Recovering files
If your hard drive is failing you can remove it and connect to a different computer like in the image on the top of the article. You can the use a data recovery tool like Easeus Recovery tool or Disk Internal recovery to salvage your data.
If you don’t have another computer you can use the same machine to recover the files by using a bootable flash drive. Use operating systems that can run on live USB like KALI, Hirensboot CD and so.
But make sure you use a different hard drive to recover to as using the same hard drive will be counter productive and lead to the loss of all the data.
Have a different solution or scenario?
Let us know in the comments section below how you fixed you case or how we can improve and help more people solve their tech head aches.


A very unique and engaging article written by the author. The autor knows his readers. Hats off to the dedication and hardwork of the author.
Your article helped me a lot, is there any more related content? Thanks!
Your point of view caught my eye and was very interesting. Thanks. I have a question for you.
Thank you for your sharing. I am worried that I lack creative ideas. It is your article that makes me full of hope. Thank you. But, I have a question, can you help me?
I don’t think the title of your article matches the content lol. Just kidding, mainly because I had some doubts after reading the article.
Thank you very much for sharing, I learned a lot from your article. Very cool. Thanks.
Thank you for your sharing. I am worried that I lack creative ideas. It is your article that makes me full of hope. Thank you. But, I have a question, can you help me?
Your article helped me a lot, is there any more related content? Thanks!
Can you be more specific about the content of your article? After reading it, I still have some doubts. Hope you can help me.
Your point of view caught my eye and was very interesting. Thanks. I have a question for you.