That annoying message telling you your laptop is not charging.
For a laptop the battery meter is very important. It tells you how much power your battery has.
But what if the laptop battery displays the message its plugged in but its not charging. Thats a troubling message.
You don not neccesarily need to worry much cause this can be easily solved.
Sometimes a simple system reboot will fix it.
If you turn it off and on and the problem is solved then follow the steps below
To fix a laptop that is plugged in but not charging
- Shutdown the laptop
- Remove the battery ( note some batteries cannot easily be removed you may need to consult your laptop manual on how to remove them)
- Clean the battery and terminals with a dry clean cloth
- Put the battery back
- Turn on the laptop
- If it still say plugged in but not charging dont panic continue to follow more steps below
Uninstall Microsoft ACPI-Compliant Control Method Battery
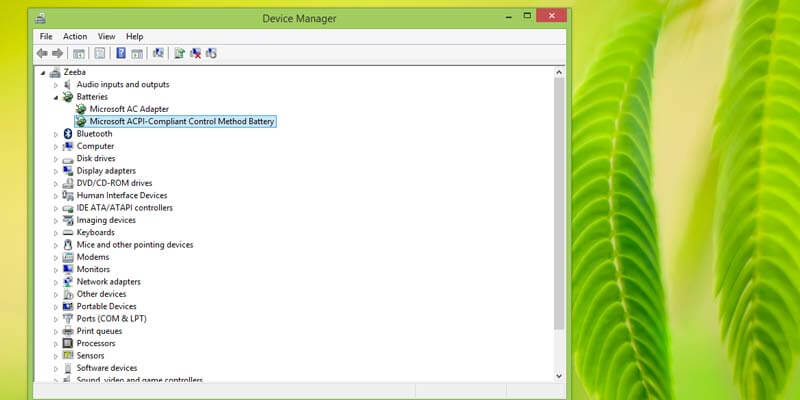
These drivers are responsible for power management hence directly affect the functionality of the battery and its usage. If the drivers are corrupt or malfunction your battery charging meter becomes affected. It may even give false readings.
To uninstall Microsoft ACPI-Compliant Control Method Battery drivers
- Go to Device manager
- Then batteries
- Under batteries right click on Microsoft ACPI-Compliant Control Method Battery
- Select uninstall
The battery meter will disappear from the system tray after uninstalling. There is no reason to be worried.
Just restart your laptop.
Windows will automatically install the Microsoft ACPI-Compliant Control Method Battery drivers when your laptop reboots.
Also third party software you install to manage your battery charging or power usage may interfere with Microsoft ACPI-Compliant Control Method Battery and conflict causing the readings to be inaccurate.
Remove any third party software and see if your charging does not go back to normal.
Check Laptop adapter and the cord
Switch to a different wall outlet, some sockets have low power than others.
Remove the battery and leave the laptop adapter still attached if the laptop fails to boot then the power adapter is the one causing the problem. The laptop should be able to boot without the laptop battery if connected.
If the adapter needs replacing then replace it.
Also physically examine the laptop adapter and the chord. Does it show any signs of being worn or does it have a funny smell to it. If you have another laptop adapter of the same model try charging with it and see if its charging.

Power Management settings
Sometimes messing with the power settings can cause your laptop display the message plugged in but not charging. Normally your computer should be able to switch from the different power modes, saving mode, high perfomance mode and balanced without affecting the battery.
On ocassion the settings of the individual devices may affect the functioning of the how the battery measurement.
Just reset the power management settings to the operating system defaults
Updating Bios to fix laptop not charging
Another option you can try if laptop is still not fixed is to update your Bios drivers. These can easily be found on your manufacturer’s website.
If its a dell go to dell website on, drivers and support section.
You will need to identify the model of your computer. Note if you install the wrong Bios drivers it may cause serious damage to you computer.
You might also want about installing Dell drivers properly
You can find you laptop using either its service tag or identifying it on the list of devices.
First enter the service tag and you will be taken to the page with a list of drivers compatible with your computer.
- Select your operating system
- and under Bios tab
- Download the drivers
- Some models might not have new Bios settings,you can check and compare the version you have and the one on the website.
Overheating preventing charging
Physically touch the battery. Does the temperature feel normal or is it way too hot.
If the heat seems a bit higher than it should let it cool down. High temperatures affect the sensors and cause them to read incorrectly. Disconnect the battery and if you didn’t clean it as mentioned above now would be a good time. Dust may collect and become an insulator and cause your laptop to heat up. This will affect the transfer of the current on the battery
Connectors on the motherboard
If you are comfortable opening your laptop, check to see if the screws that connect the terminals to the main board are intact.
Some laptops are easier to open than others and also this will definitely void your warranty. Check for the manual to know how to open the laptop. If any screws are loose tighten them. If soldering is used to attach the terminals to the board you will need to do the soldering
Finally if you are at this end of the article your battery might be at fault and you may need to replace it. You can buy them relatively cheap from the Amazon website and dell websites if you are using a dell laptop.
Let us know in the comments below how you were able to fix your laptop’s plugged in but not charging issue.

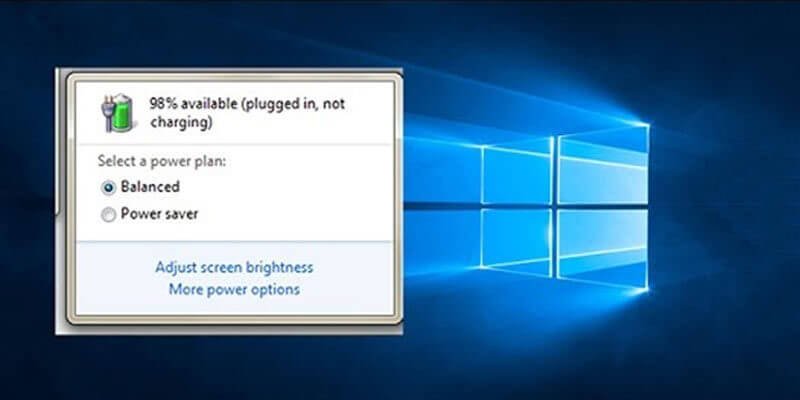
Battery plugged in not charging on Dell Latitude E5530. I replaced the battery, updated the BIOS, tried on the strange suggestions of pressing FN+F2 or F3, cleaning battery contacts, allowing adapter to discharge, etc. I finally replaced the power connector ($90 something from direct from Dell) and it works now.
The connector was likely damaged from moving the laptop constantly while plugged in and proably warped the adapter.
Hi Stacy
Thank you for your feedback.
Glad it finally worked out for you
Tried everything mentioned. Still battery did not charge. even a new batter did not charge
Dell Laptop says “plugged in and not charging”
FIXED, AND SO CHEAP AND EASY. I won’t say I am an expert, but I worked in the computer industry for IBM and others from the mid 60’s to the mid 90’s on everything from mainframes, to and through the birth of PC’s and the internet. (Yes, I am in my 70’s). I still work on and with PC’s for family and friends, and through help forums. All my years of experience have taught me one thing – that often the solution to a “complex” problem is so simple that it is completely overlooked. I found many threads and many possible fixes for this “plugged in and not charging” issue on Dell Inspiron laptop models, and I tried most of them to no avail. I have 2 Dell Inspiron 3147 PC’s and have had many issues with them. I was able to swap batteries and chargers between the 2, but it did not fix the one that said “plugged in and not charging” so it really didn’t make sense to try this most simple solution, since one of my PC’s worked OK with either charger and the other one did not work with either charger. I finally decided to try the simplest and most absurd fix that I came across. I can’t find thread again so I can’t give credit to the person who posted it, but it was like this; “I looked at the plug on my AC adapter that goes into the computer and noticed that the tiny pin inside it was not centered, so I used a small tool to straighten the pin so it was centered and plugged it in. IT IS CHARGING NOW!”
Realizing that the fit of the AC adapter plug and jack in the these Dell laptops has always been loose and sloppy, I looked at my plug and saw that the pin was a TINY BIT off center. I then tweaked it till it was EXACTLY CENTERED, then plugged it in. NOW IT IS CHARGING. What CRAPPY products Dell makes. It would be a waste of time and money to replace the adapter jack in the PC unless you can replace it with a better quality one that makes absolute good positive contact with the center pin in the adapter plug. So while it is fixed for now, I am sure that it will probably fail again the next time I unplug and move the laptop.
this just fixed mine… after hours of unsuccessful remedy trials! lol.. but not.
THANK YOU!!
I have a Dell inspiron 3420 with its original battery (dead by now) and charger (65W). I bought two new generic batteries and neither charges up, even after cleaning up the contacts on the notebook and the batteries.
One is already at 0% (suggested by the manufacturer so to “let it recalibrate and charge up”) and the other is at 49% (no way I’m discharging it any more).
I then bought a 90W charger and it won’t charge either battery: They keep their charge while connected and while the notebook is working, but they won’t go up at all.
I then checked for the central PIN on both jacks (the original and the new one) and both are exactly centered, no deviation at all.
What else can I try?
Thanks for sharing. I read many of your blog posts, cool, your blog is very good.
Can you be more specific about the content of your article? After reading it, I still have some doubts. Hope you can help me.
Thank you for your sharing. I am worried that I lack creative ideas. It is your article that makes me full of hope. Thank you. But, I have a question, can you help me?
Your point of view caught my eye and was very interesting. Thanks. I have a question for you.
Thank you very much for sharing, I learned a lot from your article. Very cool. Thanks.
Thank you for your sharing. I am worried that I lack creative ideas. It is your article that makes me full of hope. Thank you. But, I have a question, can you help me?
Your article helped me a lot, is there any more related content? Thanks!
Thank you for your sharing. I am worried that I lack creative ideas. It is your article that makes me full of hope. Thank you. But, I have a question, can you help me?
Your point of view caught my eye and was very interesting. Thanks. I have a question for you.