If you usually have many windows open you know the easiest way to switch through them all is to use the keyboard combination alt + tab.
This keyboard shortcut allows you to cycle though the open windows.
What if it stops working. That’s inconvenient right.
Fortunately there is an easy fix and works most of the time.
To fix it restart windows explorer.
Simple
Fix alt tab not working
- To restart windows explorer
- Right click on the Task Bar
- Click on Task Manager
- On the list of processes look for Windows Explorer with a yellow icon
- Right click on windows explorer and click restart
See image below
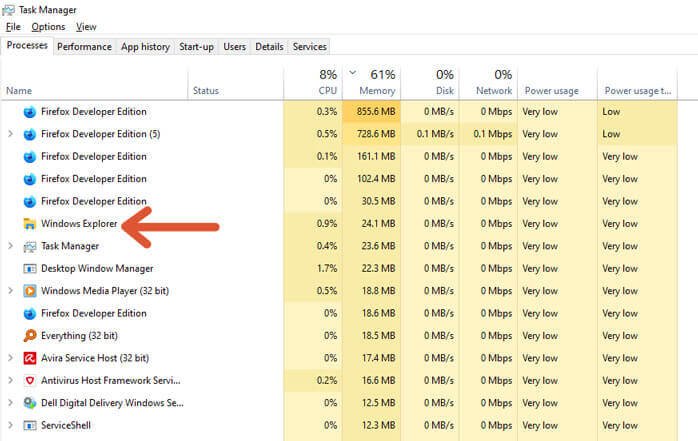
Your computer will flash as windows explorer restarts now you can use you favorite windows keyboard shortcut now that its fixed.
This fixes various issues, like alt tab not showing window preview, alt tab disappearing too fast the above method will fix those issues as they are linked to windows explorer.
Restarting the computer
Another option is to restart the whole computer. Since the glitch is operating system related restarting the computer will have the computer load properly and restore the full functionality of the keyboard short cuts.
I had the same issue on my dell latitude laptop, and came to realize how much I used the alt tab keyboard shortcut. It was annoying that it wasn’t working properly since I kept pressing it again and again.
Surprisingly a computer restart was all it too to fix.
Disconnect peripherals
If he above methods did not work for you. Try disconnecting various peripherals, headphones Bluetooth devices. Hardware conflicts causes your computer to behave erratically.
Disconnect non essentials and restart the computer.
Hot keys
Windows hot keys are helpful for quick tasks but can conflict with other software causing it to not function properly.
You can disable or enable the hot keys to see if that helps
To disable windows hot keys
- search and select Group Policy Edit
- On the left side of the window, double click on user Configuration
- Next select Administrative Templates
- The Windows Components
- and File Explorer
- Right click and select edit on “Turn off windows hot keys”
- Now select disabled
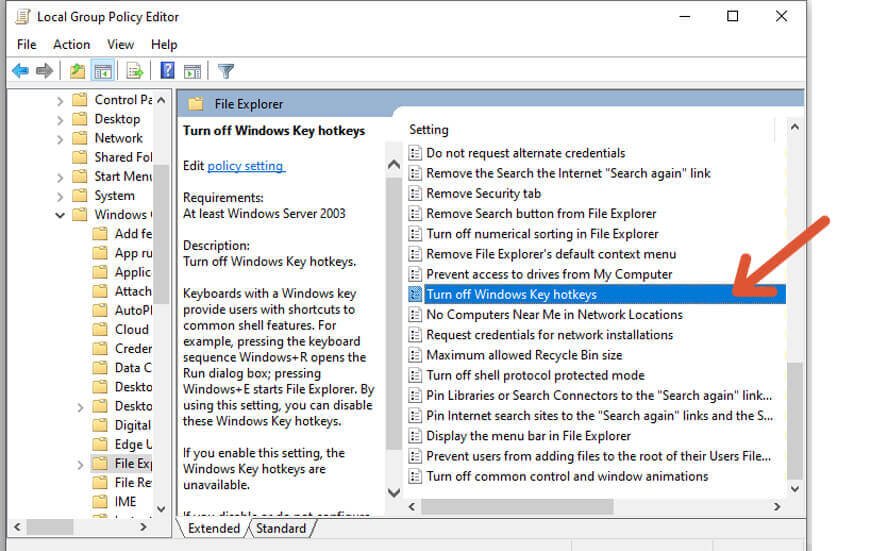
You can try between enabled and disabled to see which one will work for you


Can you be more specific about the content of your article? After reading it, I still have some doubts. Hope you can help me.
Can you be more specific about the content of your article? After reading it, I still have some doubts. Hope you can help me.
Thanks for sharing. I read many of your blog posts, cool, your blog is very good.
I don’t think the title of your article matches the content lol. Just kidding, mainly because I had some doubts after reading the article.
Thank you, your article surprised me, there is such an excellent point of view. Thank you for sharing, I learned a lot.
Thanks for sharing. I read many of your blog posts, cool, your blog is very good.
I don’t think the title of your article matches the content lol. Just kidding, mainly because I had some doubts after reading the article.
Thanks for sharing. I read many of your blog posts, cool, your blog is very good.
Your point of view caught my eye and was very interesting. Thanks. I have a question for you.