Starting your computer in safe mode is easy in older models of computers that is. You turn on the computer press the F8 key or a combination of SHIFT + F8 as it boots.
The normal booting process is interrupted and then you select safe mode.
Boom your computer boots in safe mode.
With modern computers it’s become a bit tricky. So don’t be surprised as to why you computer wont boot in safe.
The computers boot fast, especially windows 10. So you might find the F8 key or the SHIFT +F8 might not work for you.
But don’t worry there are multiple ways of doing this. And certainly you will find one that works for you. Doesn’t matter your technical knowledge follow step by step or use the screen shot images
Keyboard Keys
By all means this should be the first method you try even though I just said it no longer works above. This is because its the fastest and easiest method if it works. It just might work on your computer if you are fast enough.
When the computer turns on, quickly press the F8 key, if that fails then switch it off then on and attempt with the combination of SHIFT + F8 key.
If these fail then follow the methods below.
One way or the other your computer will boot in safe mode.
The methods below apply to all PC brands, HP, Dell, Acers , Asus and so on.
Use safe mode from Boot Recovery Menu
You can follow the images below if you are confused with the steps and click the options where the mouse is on.
- First Turn on the computer.
- Interrupt the normal boot process (Alternatively, press CTRL+ ALT + DELETE on the computer splash screen three times to go to recovery mode).
- Next select Advanced Options.
- Then Troubleshoot – Reset your PC or view Advanced Options.
- Start-up Options.
- Now press F4 on your keyboard to Select safe mode.
- Finally click Restart button.
- Computer will now boot in safe mode
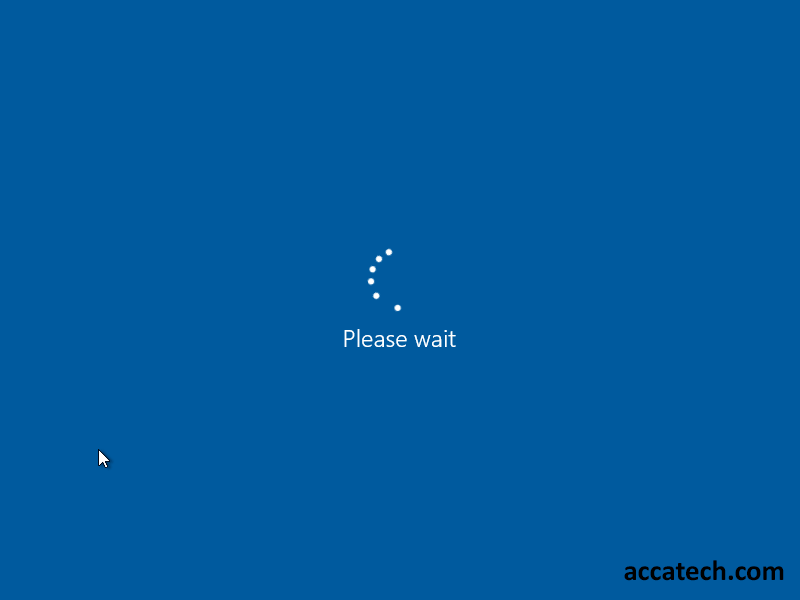
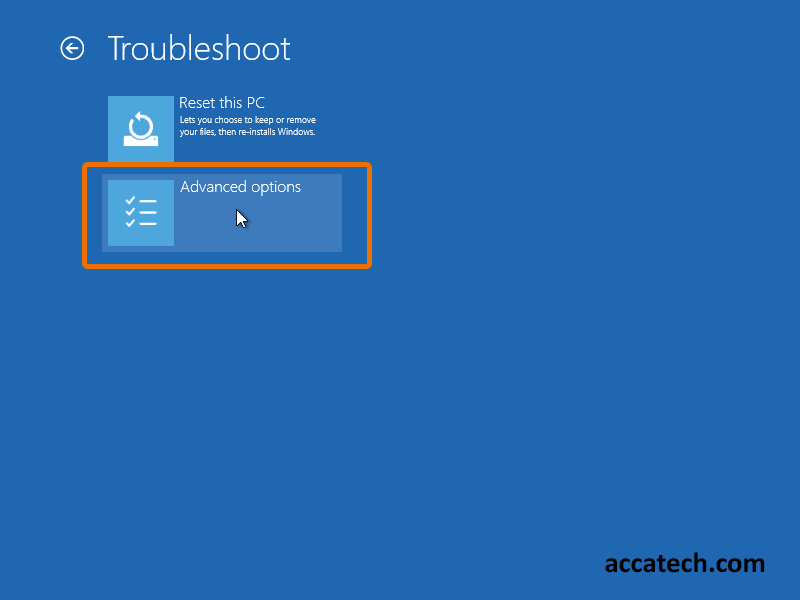
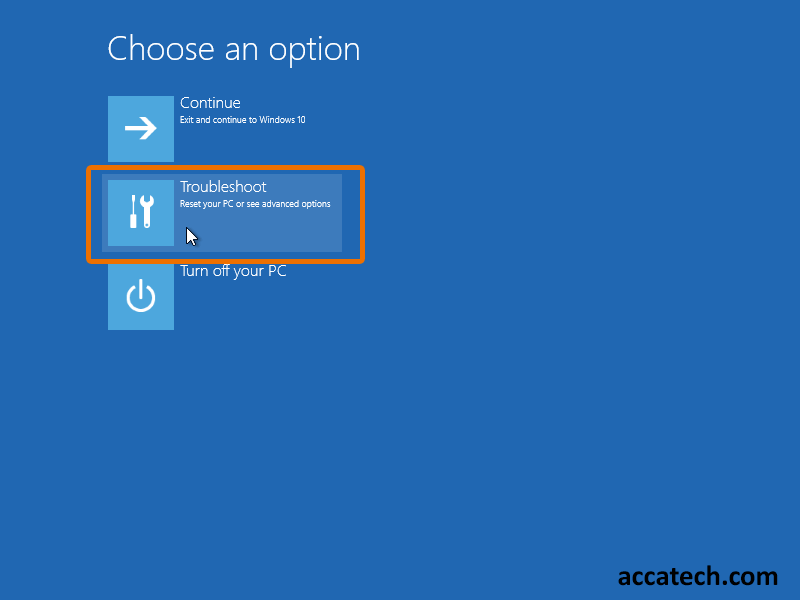
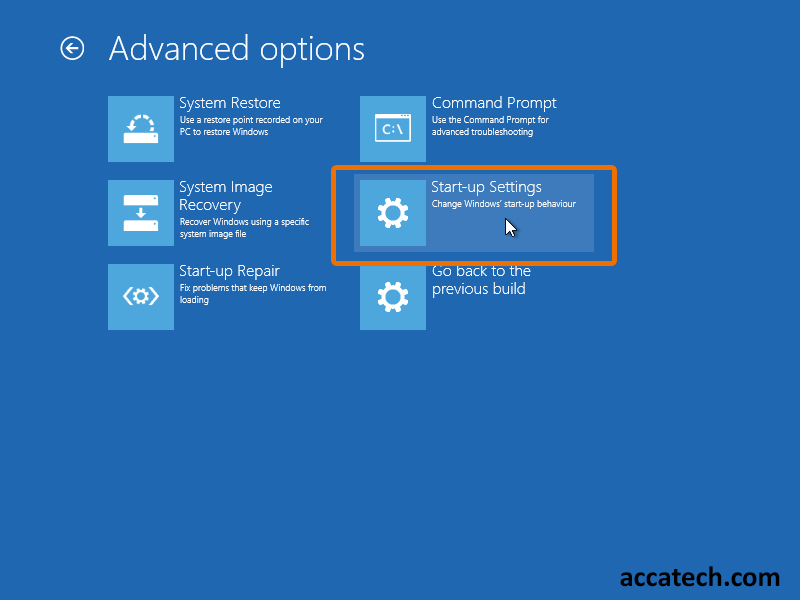
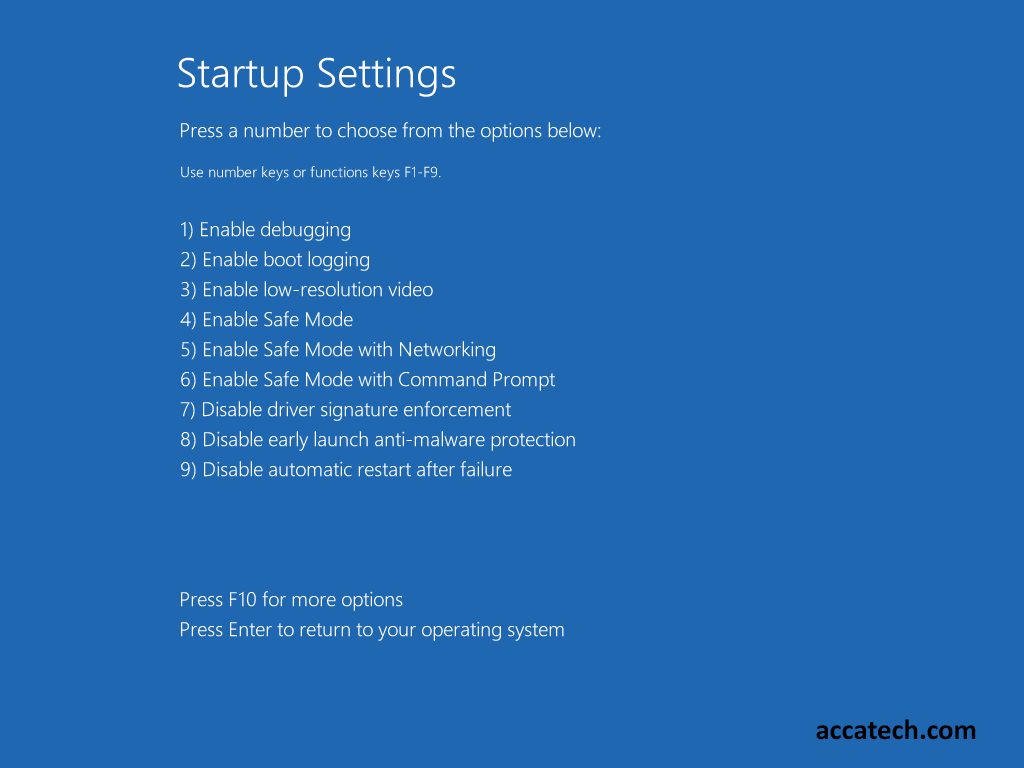
The option we want in this section is option 4,5 or 6. So press the F4 key.
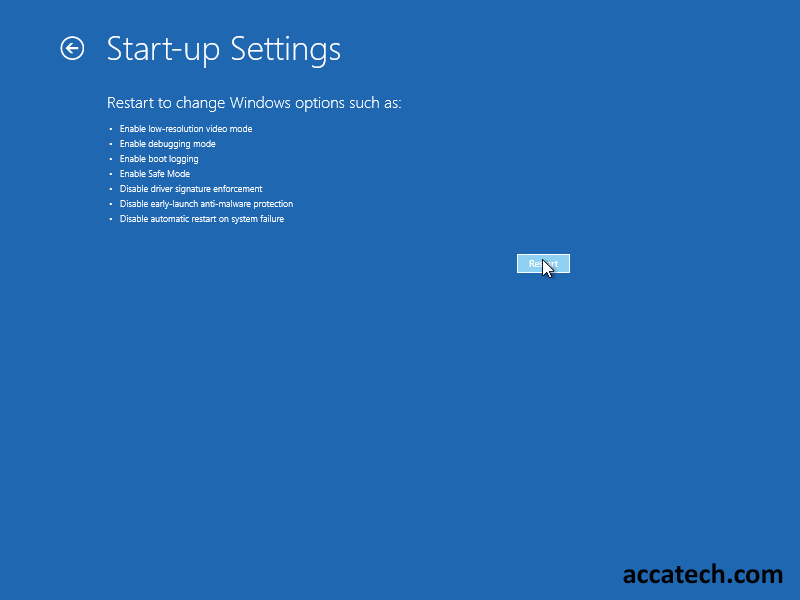
The computer should now start in safe mode and boot to the screen below. Most services and graphics are disabled in this mode.
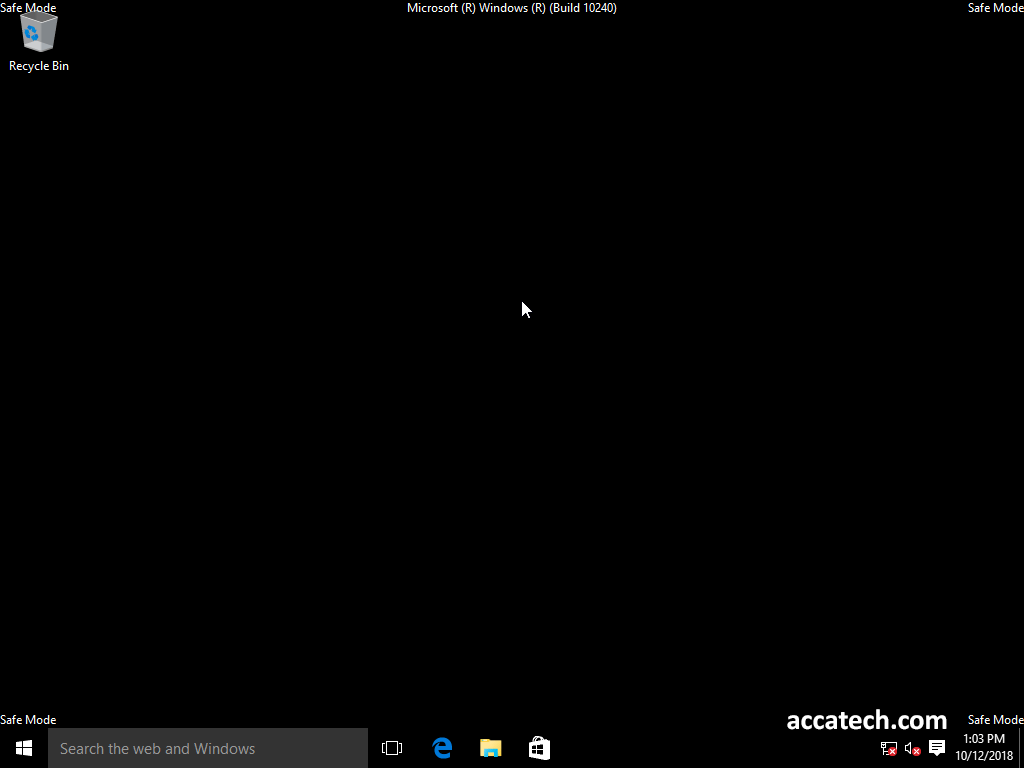
Msconfig command
This option works if you are able to successfully boot your computer and login in to Windows with access to the start menu.
To do this, turn on your computer as you would normally then login putting the password if you have a password set on your computer.
Now
- Press the Start Button.
- Search for run, then select the program that appears (Alternative keyboard shortcut Windows key + R)
- Then type this command without quotes “msconfig”
- Press enter, system configuration window should pop up
- Click on Boot tab
- Tick safe boot box
- Then apply and ok
- Finally press restart now on the dialog box that appears
See images below
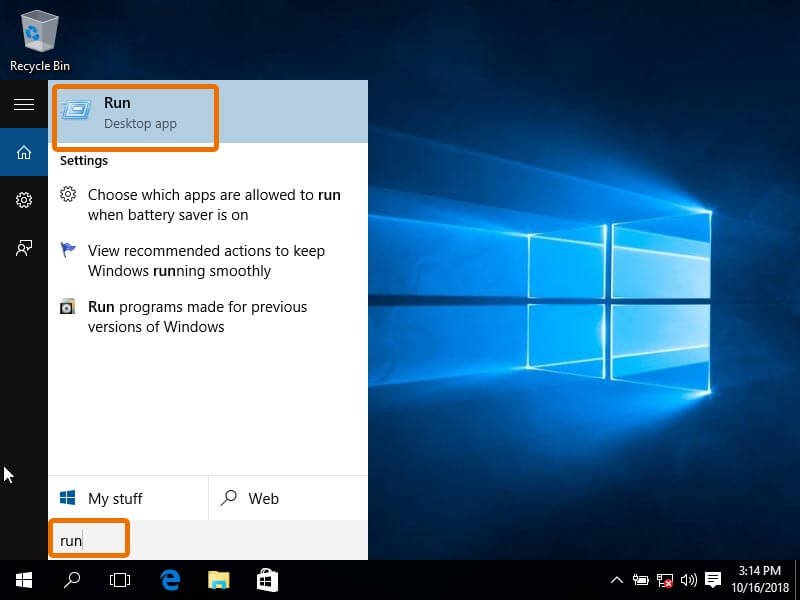
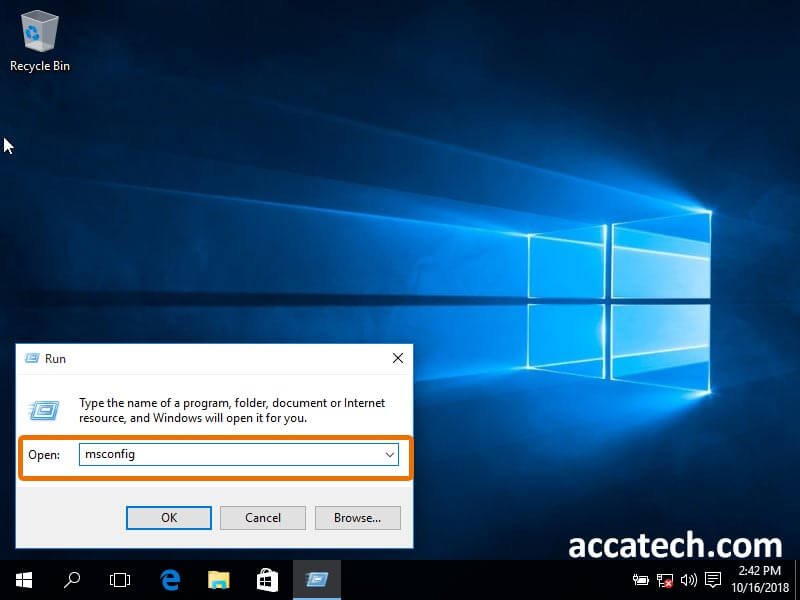
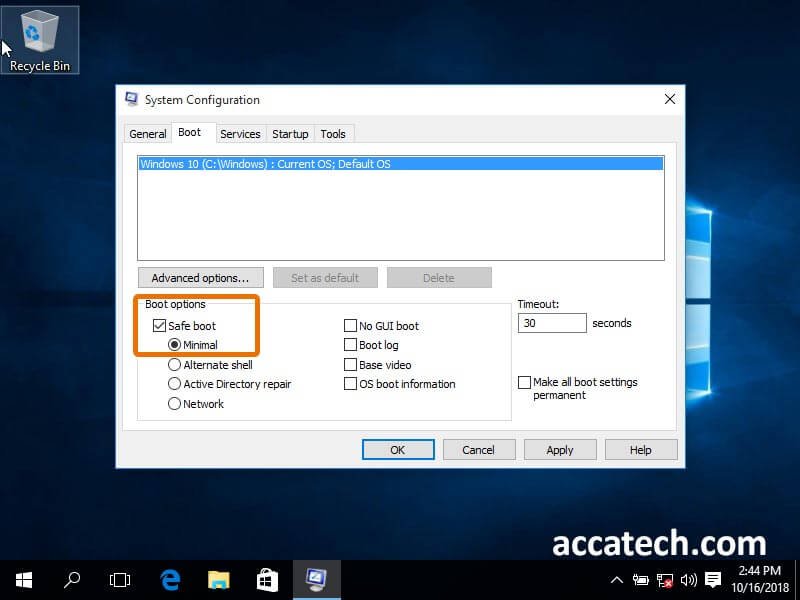
Windows will restart the computer in safe mode.
To go back to normal mode after booting in safe mode, follow the steps above and remove tick on safe boot on the system configuration window. Apply changes and restart, windows should then boot with normal mode.
Boot in safe mode from login screen
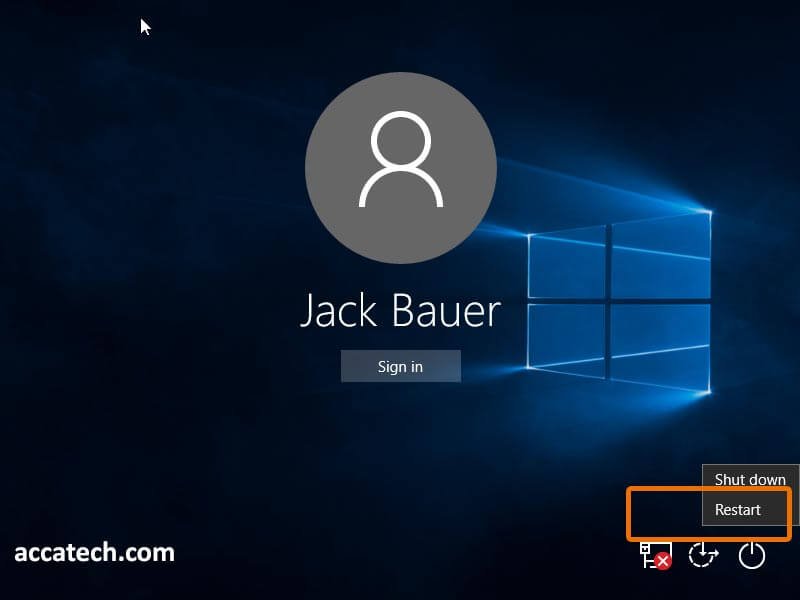
If you can’t login into windows but it boots up to the login screen as in the above image you can still boot in safe mode.
On the login screen press and hold the shift button, next right-click on the onscreen power button and select restart.
If you have done it properly, your computer should go into the troubleshoot windows mode, now follow the steps as on the first method above.
- Troubleshoot
- Advanced Options.
- Then Troubleshoot – Reset your PC or view Advanced Options.
- Start-up Options.
- Now press F4 on your keyboard to Select safe mode.
Use recovery media
If your Operating System is failing to boot you can use a recovery media to get to troubleshoot mode, that is if you created one. Either a hard drive or thumb drive will work. Insert the hard drive or thumb drive and restart your computer.
Use the either F12 or F9 keys to go to BIOS Settings.Change the boot order so that the computer boots with the device which has the recovery files first. If it’s a dell computer you just press the F12 key and select the boot media to boot from.
After windows loads the files, Select the language, then next, Followed by repair computer as in the image below
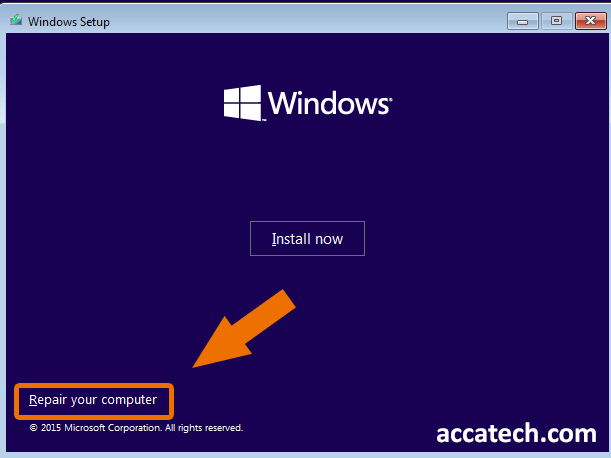
The next steps are
- Troubleshoot
- Select Advanced Options.
- Then Troubleshoot – Reset your PC or view Advanced Options.
- Start-up Options.
- Now press F4 to Select safe mode.
- Finally click Restart button.
- Computer will now boot in safe mode
Windows installation disc or Thumb drive
This option requires that you have a windows installation media. You can easily create it with a DVD or using thumb drive as outlined in this article
Create windows installation media
If you don’t have a windows operating you can download it from microsoft.com. If you going to use a flash drive also download this small software called Rufus that will make creating the installation media easy. After you get your OS image plug in an empty flash drive.
Install rufus on a computer and run it, then click on the disc which will allow you to browse to the windows operating system image.
After clicking start, click on warning that it will destroy data on flash. Rufus will now set up your flash drive with the Operating system. This can take more than 5 minutes depending on the speed of your computer. For a detailed guide on this read how to create bootable usb drive
Booting into safe mode with installation media.
After you have set up the flash drive or disc. Insert it on the computer which you want to boot into safe mode with.
Turn on the machine, interrupt the boot process on the splash screen by pressing the f12 key if its a Dell computer, then select the flash drive or disc to boot from it.
if it’s not a dell computer the key might be F9, alternatively, go into the BIOS and change the boot order. Normally the boot order is usually set to Hard drive then CD. If so change it from Hard drive to either the disc or the flash driver
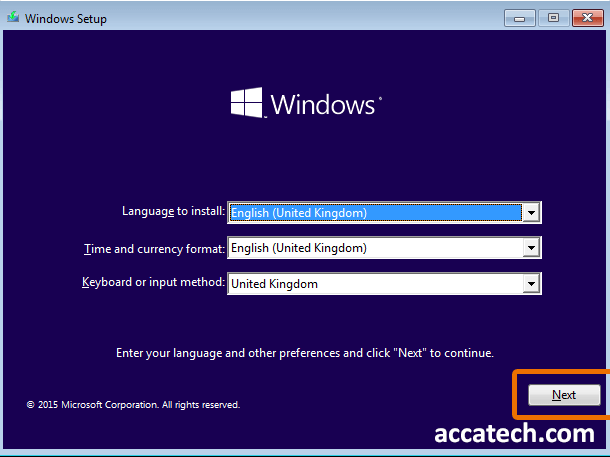
Wait for windows to load the files. Select the language and the keyboard type then press next.
Now instead of install click repair windows
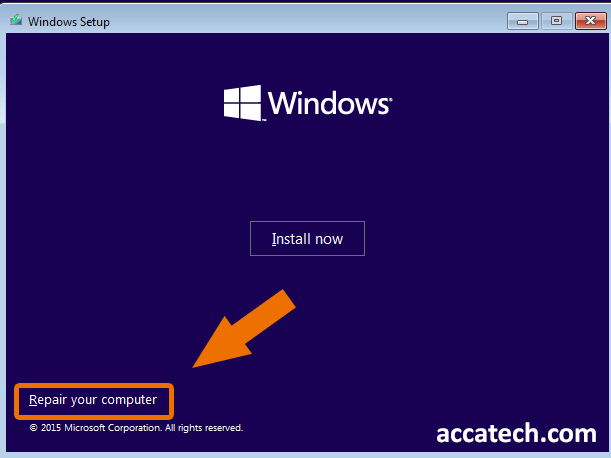
Next select, troubleshoot settings
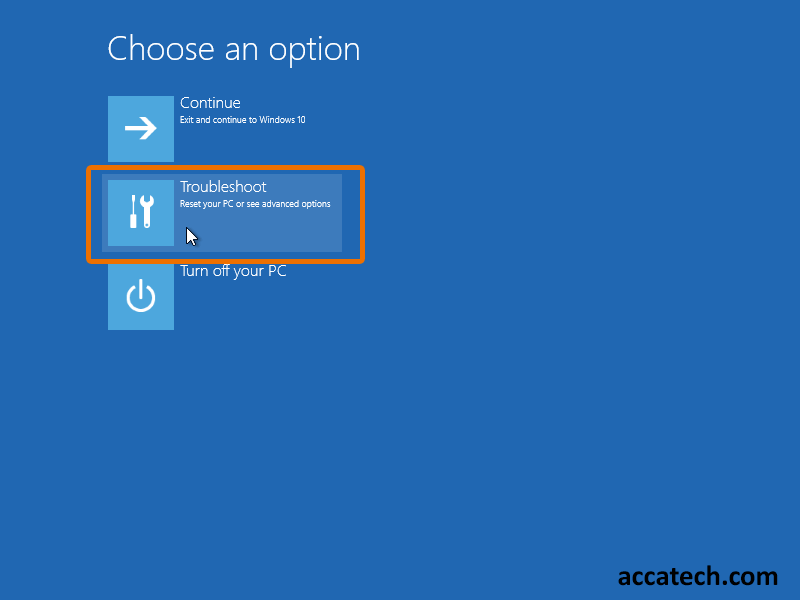
You can follow the steps on the first method or use the images.
Using commandline to boot into safe mode
Feeling a bit geeky, you can use command prompt to get the computer to boot in safe mode.
to use command prompt you have interrupt the boot process as in the above methods to get to “Advanced Troubleshoot options”
The steps are as follows
- interrupt the boot process three times and windows goes into recovery mode on the 4th time.
- After diagnosing your PC window click Advanced options
- Then Troubleshoot – Reset your Pc or see advanced options
- Now click on Command Prompt – use the command prompt for advanced troubleshooting
- On the command Prompt window type the following command without quotes “bcdedit /set {default} safeboot minimal“
Press enter, it should say The operation completed successfully. If you get an error message make sure you copied the command exactly as it is from the above bold text, including the spaces and symbols.
If it says operation was successfully click on the red X button to exit the command prompt window.
Now select continue to Windows 10,. It should boot in safe mode. Below are the commands for other modes that you can use.
Safe mode commands
Bare Safe mode : bcdedit /set {default} safeboot minimal
Safe Mode with Networking: bcdedit /set {default} safeboot network
Safe Mode with Command Prompt: bcdedit /set {default} safeboot minimal
bcdedit /set {default} safebootalternateshell yes
NB You can use powershell commands by just typing powershell in the Command Prompt box. This start powershell and you can run various powershell commands
Use Windows Start menu
This option applies only if you can successfully boot it your windows desktop and access the start menu. This method is almost similar to the one covered in this guide above on using the windows login screen.
First turn on your computer, fill in the password on login screen if required.
Click the start button or press windows key on the keyboard (third key from left on bottom row of the keyboard)
Then holding the SHIFT button click on the power button, then select restart.
The computer will, now reboot then ask you to chose troubleshoot options. Select Advanced options, Start-up Settings then restart. Using the F1 to F9 option pick the boot mode which you want. For this instance we want just safe mode which should the the F4 key.
Alternatively you can chose either “Safe Mode with Networking” or “Safe Mode with Command Prompt.” with the keys F5 and F6 respectively.
Windows settings recovery mode
As in the above method, this method only works if you are able to log into windows and access the settings and recovery mode in Windows 10.
Once you have logged into the computer, press the Windows key and search for settings
Once the Setting app pops up at the top of the search results Select settings. The left side of the app shows categories for the various windows settings.
Locate the recovery category, then under Advanced Startup Startup select Restart Now button, with the following text Startup from a device or disc (such as USB drive or DVD), change your PC’s firmware settings, change windows start-up settings, restore Windows from a system image. This will restart your PC.
After the computer restarts select Troubleshoot then follow the steps as in the first method, i.e
- Select Advanced Options.
- Then Troubleshoot – Reset your PC or view Advanced Options.
- Start-up Options.
- Now press F4 to Select safe mode.
- Finally click Restart button.
- Computer will now boot in safe mode
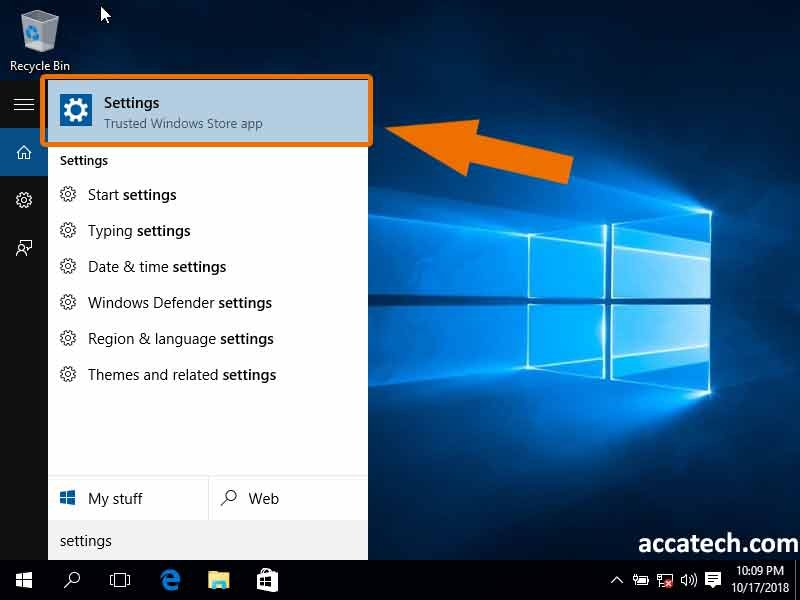
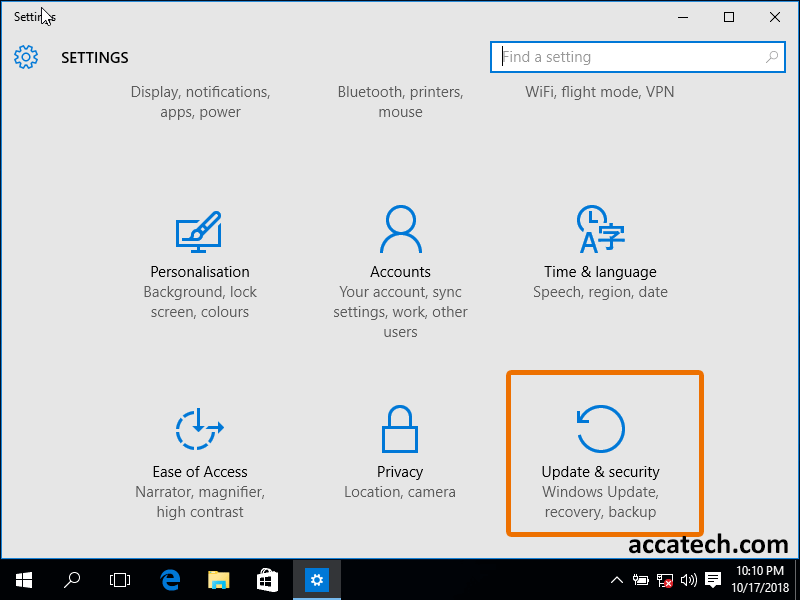
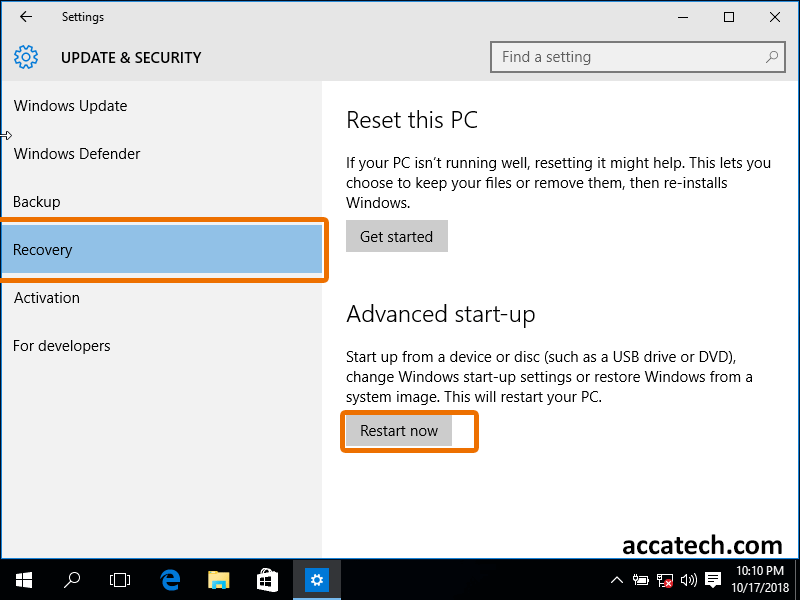
Whats your methods
With computer there are multiple ways of doing the same thing and our understanding differs. What methods worked for you? Did we miss any? Anything that needs further clarification. Help us help others by clearing any confusion by sharing in the comments

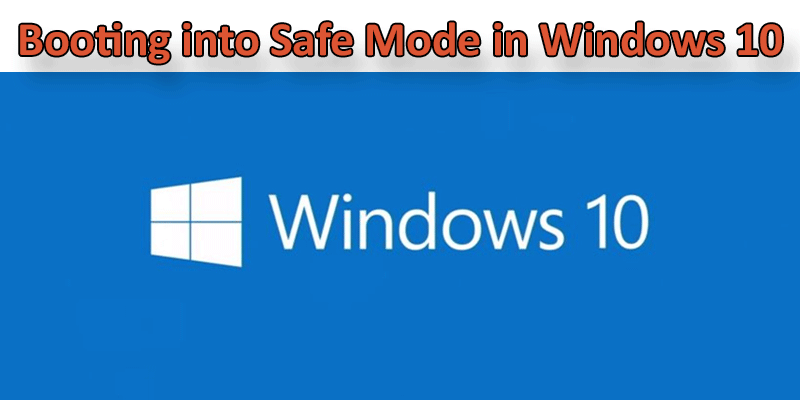
Can you be more specific about the content of your article? After reading it, I still have some doubts. Hope you can help me.
Thank you for your sharing. I am worried that I lack creative ideas. It is your article that makes me full of hope. Thank you. But, I have a question, can you help me?
Thank you for your sharing. I am worried that I lack creative ideas. It is your article that makes me full of hope. Thank you. But, I have a question, can you help me?
Thank you for your sharing. I am worried that I lack creative ideas. It is your article that makes me full of hope. Thank you. But, I have a question, can you help me?
Thank you for your sharing. I am worried that I lack creative ideas. It is your article that makes me full of hope. Thank you. But, I have a question, can you help me?
Your article helped me a lot, is there any more related content? Thanks!
I don’t think the title of your article matches the content lol. Just kidding, mainly because I had some doubts after reading the article.
Your point of view caught my eye and was very interesting. Thanks. I have a question for you.